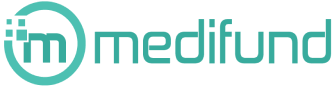ワードプレスの機能を拡張するプラグインのなかでも高機能で知られている「Jetpack」。このプラグインを1つインストールするだけで、20を超える機能を拡張することができるので、まずはインストールしておきたいワードプレス初心者におすすめのプラグインです。しかし、Jetpackはその豊富な機能数ゆえに、機能が多すぎてどの機能から手を付けていいのか迷ってしまうという問題点があります。
SNSへの自動投稿など、たくさんの機能を一度に拡張することのできるJetpackの必要最低限やっておきたい設定をすることで、ワードプレスを快適に使いこなしたいものです。
そこで今回はワードプレスの公式プラグイン「Jetpack」のインストール手順や押さえておきたい初期設定の方法についてお伝えします。
目次
Jetpackってどんなことができるプラグイン?
ワードプレスの公式プラグインはたくさんありますが、なかでも複数の便利な機能をまとめて利用することができる「Jetpack」は、ワードプレス初心者が最初に入れるべきと推奨されるほど役立つプラグインです。
たくさんの機能があって便利そうだということは分かっても、実際にどんなことができるのかイメージが湧かない人も多いでしょう。また、それらの機能が自分にとって必要な機能かどうか判断できない人もいると思います。
Jetpackを入れることで拡張される機能には次のようなものがあります。自分がワードプレスを使ってウェブサイトやブログを運営するにあたって、必要な機能かどうかを見定めましょう。
デザイン関連の機能
あらゆるウェブサイトに合わせたワードプレス用のテーマが100種類以上用意されています。どのテーマもプロ仕様の本格派。無料のプラグインを使ったとは思えない出来栄えになります。
ウェブサイトを見るとき、見た目という点で重視されるのはページのテーマだけではありません。コンテンツの表示速度が遅いと、どんなにいいテーマを使用していても、見る気が失せてしまいます。jetpackなら専用のデータセンターから配信することで、構築されたコンテンツ配信ネットワークを使い、画像や動画の高速表示を実現してくれます。容量が無制限なところも魅力的です。
マーケティング関連の機能
Jetpackにはウェブサイトの統計情報をダッシュボードに掲載してくれる機能があります。ひとつひとつの記事のデータだけでなく、サイト全体の期間別のトラフィックを知ることができるので、今後のサイト改善に活かすことができます。
また、FacebookやTwitter、LinkedInなどのSNSに記事を公開したことを自動投稿する機能があるのも特徴といえます。個別のSNSを操作することなく記事の後悔と同時にSNSへの投稿が完了するので、通知が漏れることもありません。アクセス数拡大には欠かせない機能です。
セキュリティ関連の機能
ウェブサイトを運営していると、付き物なのがハッキングやダウンタイムなどの攻撃。Jetpackには、こうした悪意ある攻撃からウェブサイトを守る機能も搭載されています。
無料プランにはバックアップ機能はありませんが、有料プランには毎日の自動バックアップや30日間アーカイブといった機能も付加されるので、万が一攻撃を受けても復元することができます。
専門家によるサポート
機能ではありませんが、Jetpackの専門家がサポートしてくれるサービスがあります。設定した料金プランによって受けられるサポート内容は異なりますが、分からないことを確認する術があるのは頼もしいことです。
インストールと有効化の手順
こんなにたくさんの機能を拡張することができるプラグインなら、ぜひ使ってみたいと思いませんか?ではさっそくJetpackをインストールし、使用できる状態にする手順を確認していきましょう。
Jetpackをインストール
ワードプレスの管理画面のメニューから【プラグイン】を選択します。新規追加の画面で「Jetpack」と検索し、「Jetpack by WordPress.com」というプラグインが見つかったら、【いますぐインストール】をクリックします。
インストールが完了すると【有効化】というボタンが現れます。【有効化】をクリックすることで、このプラグインが有効化されます。
管理画面以外でも以下のURLからダウンロードすることも可能です。
【参照元:Jetpack|WordPressプラグイン】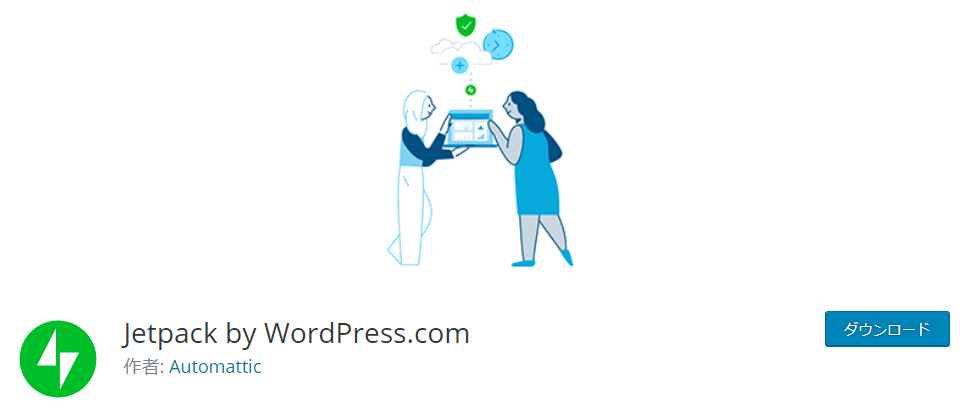
ワードプレスのアカウントと連携
プラグインを有効化すると、【「WordPress.com」と連携】というボタンが出現します。このボタンをクリックすることで、ワードプレスのアカウントを作成する画面に切り替わります。
ワードプレスのアカウントをすでに保有している場合には、【signin】からユーザー名とパスワードを入力してログインしましょう。まだアカウントを作成していない場合にはアカウントを取得してください。
連携の確認画面に【Approve】というボタンが表示されるのでクリックします。これでワードプレスのアカウントとの連携が完了します。
料金プランの設定
jetpackには4種類の料金プランが設定されています。
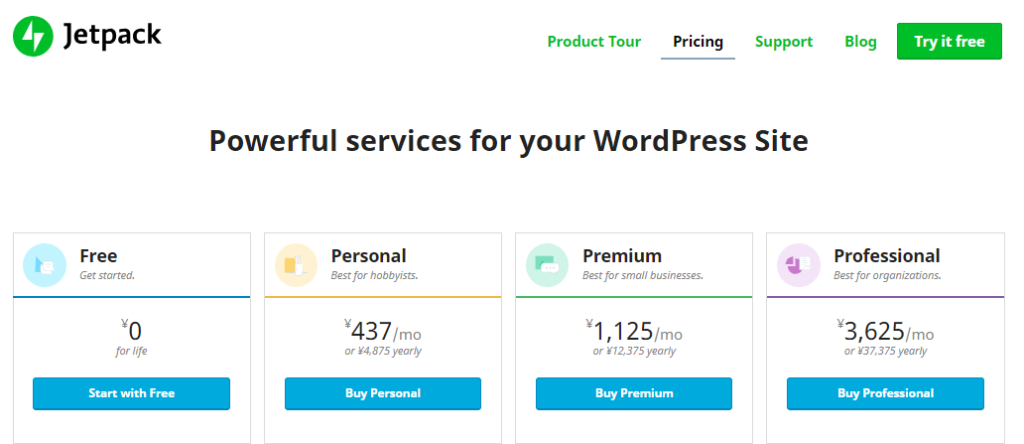
- Free(¥0)
- Personal(¥437/月)
- Premium(¥1,125/月)
- Professional(¥3,625/月)
※料金プランは2018年5月現在
選択するプランによって、使用できる機能が異なりますが「Free」でもコアな機能は使用可能です。たくさん機能があっても使いこなせる自信がないという人は、まずは無料からスタートしてみましょう。
おすすめの機能を有効化
インストールして有効化するとすべての機能が有効化されたと感じるかもしれませんが、デフォルトの段階ではほとんどの機能が無効化されています。画面上に表示された【おすすめ機能の有効化】をクリックして、jetpackのおすすめ機能を自動的に有効化しておきましょう。
初期設定しておきたいSNSの自動投稿
たくさんの機能があるのはうれしいのですが、高機能すぎてどの機能を使ったらいいか悩んでしまうプラグインでもある「Jetpack」。使いこなすことができない機能は有効化しても動作を重くしてしまうだけの可能性もあります。
指定した料金のプラン内の機能ならいつでも有効化することができます。初期設定の時点ではまずは最低限の機能からスタートしてみましょう。
SNSへの自動投稿とは?
たくさんある機能のなかでもぜひ初期設定してほしい機能が「SNSの自動投稿」です。
Jetpackで自動投稿連携できるSNS
- Google+
- Tumblr
- Path
(※2018年7月時点)
LINE@に「ブログを投稿しました!」と投稿されていますが、自動投稿ではありません。月額32,400円(税別)でMessaging APIを取得し、プログラミングによる連携を行えばできるかもしれません。
ワードプレスで新しい記事を投稿したことを周知するためにSNSを使っている人もいるでしょう。公開する都度、それぞれのSNSでコメントを作成して投稿するのは意外と手間がかかりますし、投稿し漏れて周知できないという事態も起こりえます。
Jetpackに装備されているSNSへの自動投稿機能を使えば、ワードプレスの記事を公開するのと同時に自身が設定したアカウントのSNSで自動的に投稿してくれます。ウェブサイトの訪問者を増やすために、告知は重要です。FacebookやTwitterを有効活用し、拡散していきましょう。
SNS自動投稿の設定方法
SNSの自動投稿機能を利用するためには、JetpackとFacebookやTwitterなどのSNSアカウントを連携させる必要があります。連携の手順について簡単に説明します。
- 自動投稿を設定したいFacebookやTwitterのアカウントにログインしておく
- ワードプレスにログイン
- ワードプレスの管理画面から「Jetpack」→「設定」→「Sharing」をクリック
- 「ソーシャルメディアアカウントを接続する」をクリック
- 自動投稿したいSNSを選択し、「Connect」をクリック
- SNSのアカウントを選択し、「Connect」をクリック
(SNSによっては「連携アプリを認証」というボタンが表示されるのでクリック) - 緑色で「〇〇 account was successfully connected.」と表示されれば連携完了
連携が完了したと言われても、本当に自動投稿される確証はありませんよね。自動投稿が機能するかどうかは、実際に記事を投稿することで試すほかありません。ワードプレスで記事を作成し、設定したアカウントのSNSに自動投稿されるかどうか確認しましょう。自分の目で連携できたことを確認するのが一番です。
Facebookに自動投稿するときの注意事項
Twitterの場合、日本語では140文字以内という文字数の制限があります。文字数が少ないので、文章が長すぎて読みづらいという問題は起こりえません。しかしFacebookの場合には文字数の上限が数万字とかなり高いです。長文を投稿する際には改行を加えないと、読む気が失せてしまう見栄えになってしまいます。
そこで活用したいのが「カスタムメッセージ機能」。この機能を使うと、SNSに投稿するメッセージを自分で作成して設定することができます。カスタムメッセージの設定手順は次のとおりです。
- ワードプレスの記事投稿画面で記事を作成
- 投稿画面右上部にある「公開」枠内「パブリサイズ共有」の「詳細を編集」をクリック
- カスタムメッセージを作成し「OK」をクリック
あとは記事の公開日時などを設定して保存するだけです。SNSに投稿するメッセージは、ウェブサイトへの訪問者を増やす手段のひとつです。ユーザーの興味を引くメッセージを作ることでファンを増やしていきたいものです。
さて今回は、ワードププレスの高機能プラグイン「Jetpack」の機能と初期設定の方法についてお伝えしましたが、いかがでしたでしょうか。多機能すぎて、機能を理解しきれないことに不安を覚える人もいるかもしれません。
しかし、目的に合わせたプラグインをひとつひとつ探してインストールするのも、なかなかの労力を必要とします。ひとつのプラグインで複数の目的を達することができるのはうれしい限りです。自分に必要な機能が含まれているかを確認し、利用したい機能が複数思い当たる場合には、インストールしてみましょう。
たった1つのプラグインで20以上の機能を拡張できる高機能プラグイン「Jetpack」
- Jetpackはデザインからマーケティング、セキュリティの管理までこなす多機能プラグイン
- コアな機能は無料プランでも使用可能
- 使わない機能は無効化して管理画面の操作性を上げる
- SNS自動投稿機能を使ってファン拡大を狙おう
Jetpackはワードプレスの公式プラグインです。プログラミングの知識がなく、どうやってページを作り込んでいいのか悩んでいる人は、Jetpackに搭載されている機能の中から自分が使えそうなものを選んで有効化していくというのもひとつの方法です。
多機能だからといって、すべてを使いこなす必要はありません。自分にあった拡張機能をみつけて魅力的なウェブサイトを構築していきましょう。
次回はJetPack以外におすすめしたいプラグイン15選をお伝えします。
無料ダウンロード|SEOキーワード選定バイブル
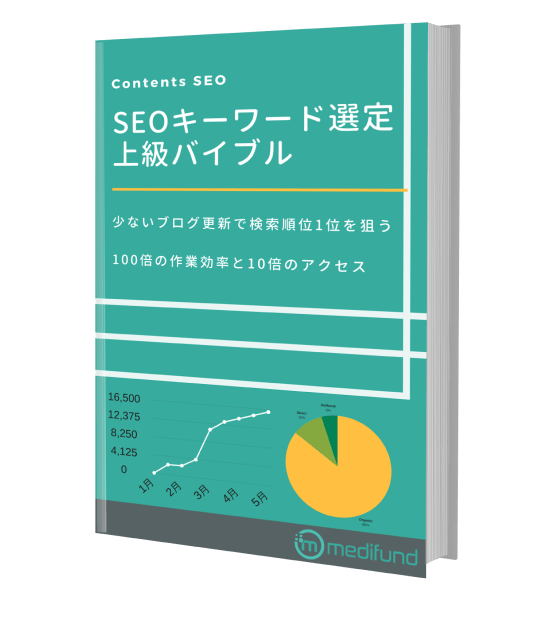
ブログ更新は本当に効果が出るのか心配ではありませんか?
毎月2~3記事の更新で問い合わせをもらうSEOキーワード選定マニュアル
・ブログからの売上が3ヶ月で3倍以上に
・更新開始から3ヶ月で約10,000PVを達成
・作業効率5倍以上UP
・社内のブログ更新が途絶えない
・ブログ⇛メルマガ登録の成約率が30倍に