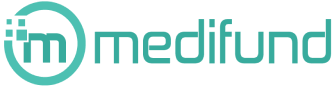WordPress(ワードプレス)のインストール方法は、サーバーの自動インストール機能を使用することで誰でも簡単に設定が可能です。
使用しているサーバーにワードプレスの自動インストール機能がない場合は、手動でインストールする必要があります。手動インストールはいくつかの手順を踏む必要がありますが、本記事の手順で進めれば初めてでも簡単にワードプレスのインストールができます。インストール方法に特にこだわりがない場合は、約5分で完了するレンタルサーバーの自動インストールをおすすめします。
目次
WordPressの自動インストール方法-レンタルサーバーの機能で簡単に
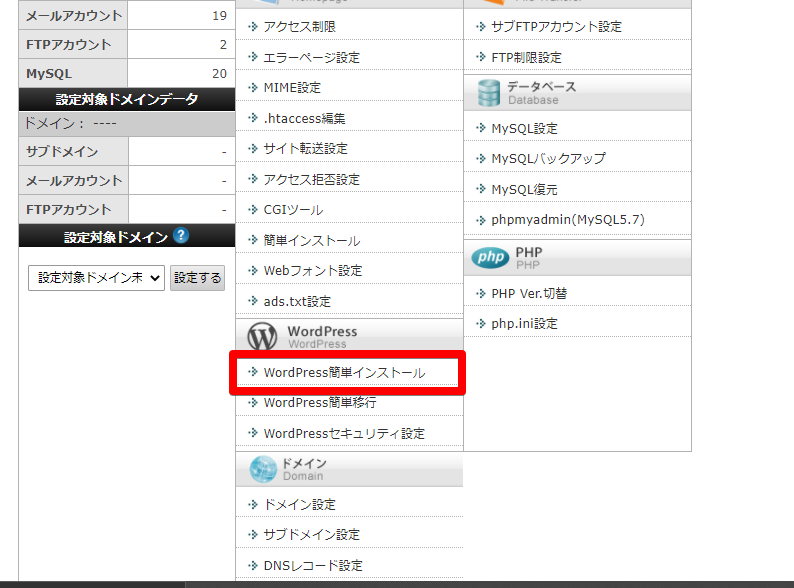
WordPressのインストールは、初心者でも簡単なレンタルサーバーの「自動インストール機能」を活用するのがおすすめです。自動インストール機能を活用すれば、事前準備なしの簡単操作でサイト構築が可能。所要時間は、たったの5分です。
各レンタルサーバーにより自動インストールの手順は異なりますが、今回はエックスサーバーの「WordPress簡単インストール機能」を例に解説します。
その他のレンタルサーバーは公式サイトを確認
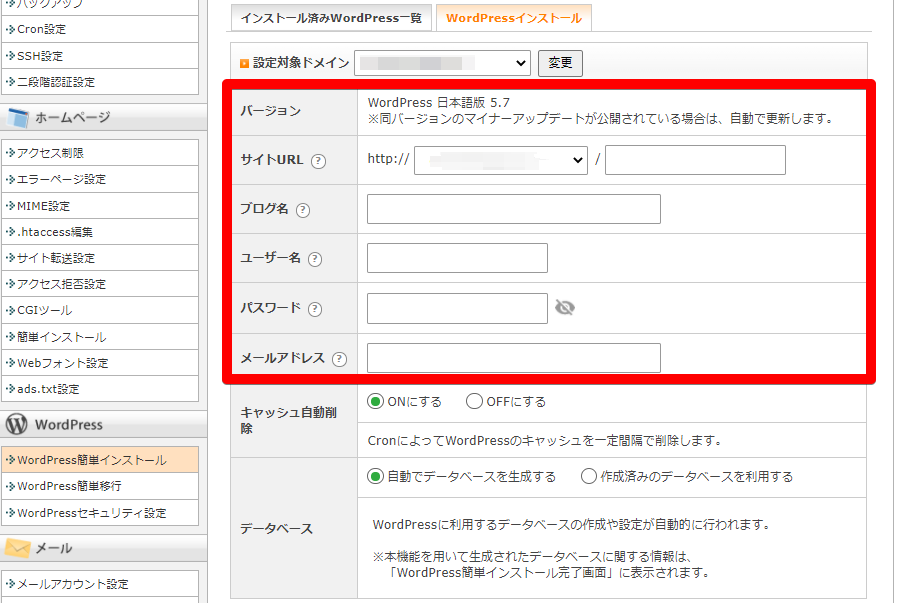
サーバーパネルより「WordPress簡単インストール」の設定画面を開き、「WordPressインストール」タブの各項目を入力してください。
| 項目名 | 設定内容 |
| サイトURL | ドメイン名/wp ※サイトURLはトップページのURLに該当します。”/wp”が不要な場合は、空白としても問題ありません。 |
| ブログ名 | 構築するサイトのタイトル |
| ユーザー名 | WordPressの管理画面へログインするユーザー名 |
| パスワード | WordPressの管理画面へログインするパスワード |
| メールアドレス | 任意のメールアドレス |
| キャッシュ自動削除 | 「ONにする」を選択 ※インストール後に再変更できます。 |
| データベース | 新規作成したい場合は「自動でデータベースを生成する」を選択 |
入力内容に問題がなければ、「確認画面へ進む」をクリックします。
インストール完了後、管理画面URLのリンクをクリックしてログイン画面へ遷移します。
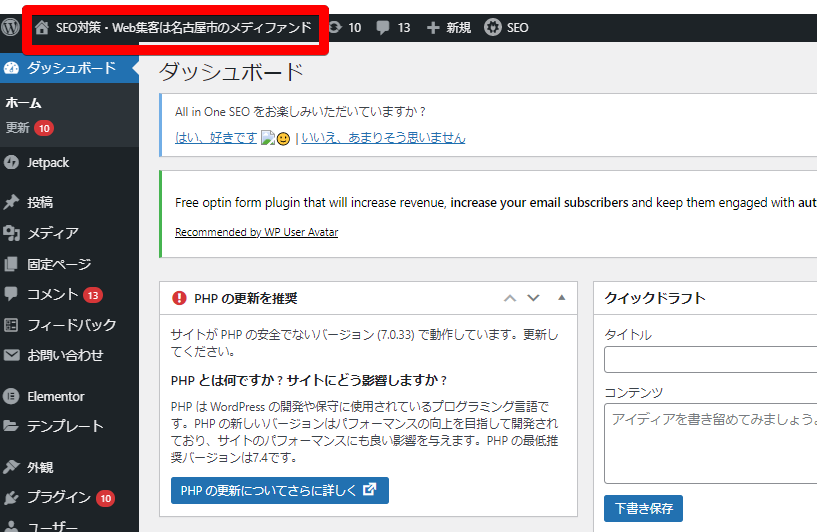
設定したユーザー名とパスワードを入力して管理画面へログインすると、ヘッダーメニューから構築したサイトを表示できます。
「Hello world!」と書かれたデフォルトページが表示すれば、WordPressの簡単インストールは完了です。
WordPressの手動インストール方法
契約したレンタルサーバーに自動インストール機能が対応していない場合は、WordPressプログラムをダウンロードして手動インストールしましょう。
WordPressのインストールに必要な環境を整える
WordPressを手動でインストールするには、下記の準備が必要です。
- レンタルサーバーを契約する
- FTPクライアントを用意する
まだ準備ができていない場合は、インストールに必要な環境から整えましょう。
PHPとMySQLに対応しているサーバーが必要
WordPressのインストールには、PHPとMySQLに対応したレンタルサーバーが必要です。
WordPressをインストールして、構築したサイトをWebで公開するための仕組みを提供してくれるサービス。ブログやホームページを運用する場合は、PHPとMySQLに対応していることが必須条件。
これからレンタルサーバーを契約する場合は、自動インストール機能に対応したサービスを選ぶことをおすすめします。先述した手順の通り、自動インストール機能なら所要時間5分でインストール可能です。
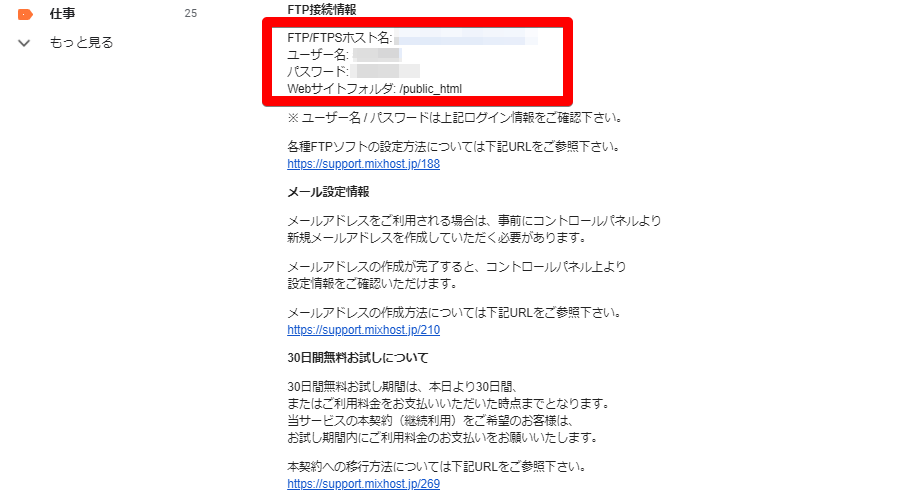
サーバーの契約が完了すると、下記の情報を記載したメールが届きます。
- FTPホスト名
- FTPユーザー名
- FTPパスワード
これらの情報は、FTPクライアントを使用してサーバー接続する際に必要となるので覚えておきましょう。
使用しているOSに合わせたFTPクライアントが必要
WordPressのインストールには、サーバーにファイル転送するためのFTPクライアントが必要です。
WordPressに必要なファイルやプログラムを、サーバーへアップロード(またはダウンロード)するためのソフトウェア。
現在は、無料で使用できるFTPクライアントが豊富です。どれを使用すればよいか迷ってしまう場合は、使用するOSに合わせて選択することをおすすめします。
| 使用OS | おすすめのFTP | 主な特徴 |
| Windows | FFFTP | ・Windows用のFTPクライアント ・利用者数は国内No.1 ・シンプルな操作性ながら多機能 |
| Mac | FileZilla | ・MacとWindowsに対応するFTPクライアント ・多機能で便利 ・転送速度が非常に速い |
レンタルサーバーの管理画面からデータベースを作成する
インストールに必要な環境が準備できたら、レンタルサーバーにてデータベース(MySQL)を作成しましょう。
各レンタルサーバーによりデータベースの作成手順は異なりますが、今回はエックスサーバーを例に解説します。
その他のレンタルサーバーは公式サイトを確認
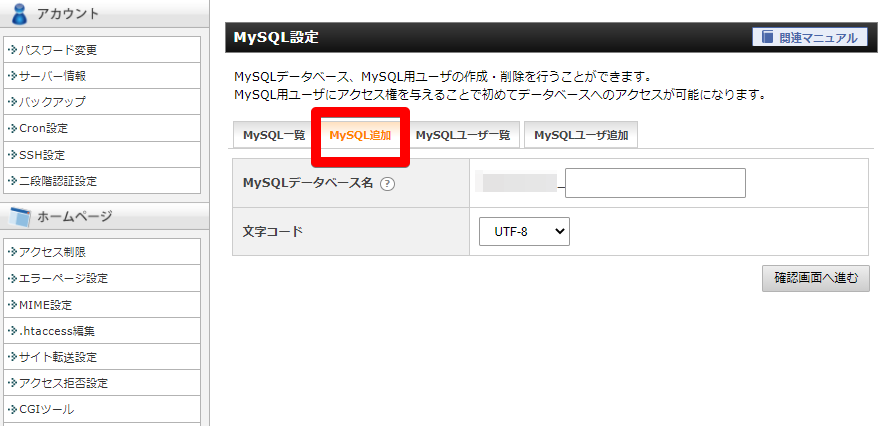
サーバーパネルより「MySQL設定」画面を開き、「MySQL追加」タブの各項目を入力してください。
| 項目名 | 設定内容 |
| MySQLデータベース名 | サーバーID_データベース名 (入力例:xxx_db) |
| 文字コード | 「UTF-8」を選択 ※作成後に再変更できます。 |
入力内容に問題がなければ、「追加する」をクリックします。
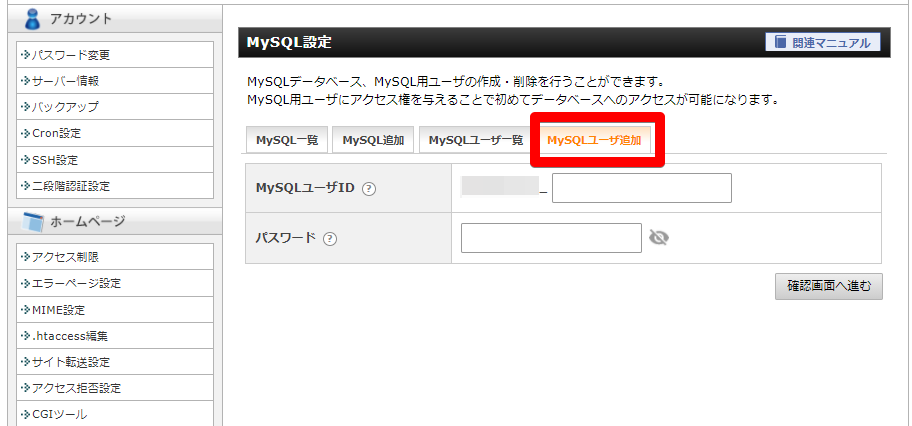
MySQL設定の画面で「MySQLユーザ追加」タブを選び、各項目を入力してください。
| 項目名 | 設定内容 |
| MySQLユーザID | サーバーID_ユーザーID (入力例:xxx_user) |
| パスワード | MySQLユーザ用に任意のパスワードを入力 |
入力内容に問題がなければ、「追加する」をクリックします。
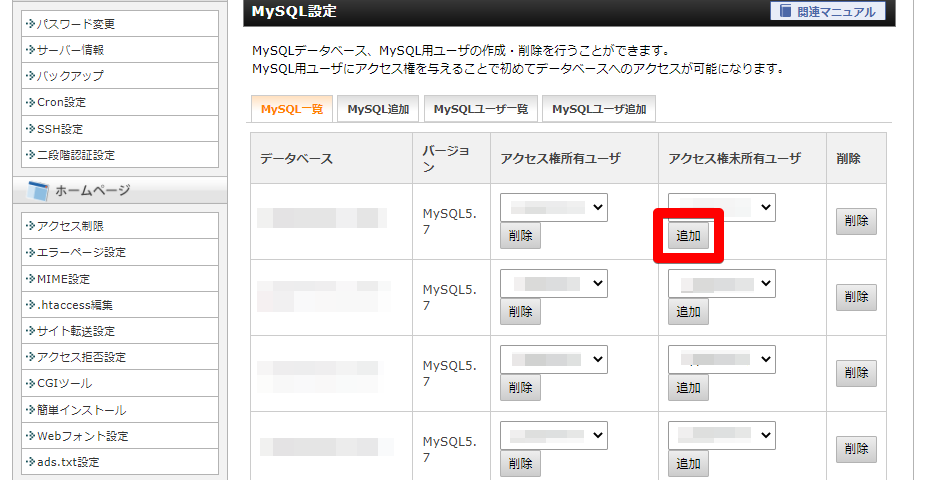
MySQL設定の画面で「MySQL一覧」タブを選び、データベースのアクセス権を所有するユーザーを設定してください。
項目「アクセス権未所有ユーザ」からアクセス権を追加したいユーザーを選択して、「追加」をクリックする。
項目「アクセス権所有ユーザ」に追加したユーザーのIDが設定されれば、データベース(MySQL)の作成手順は完了です。
MySQL一覧に表示している「MySQL*** ホスト名」の設定値は、以降の手順で必要となるのでメモしておきましょう。
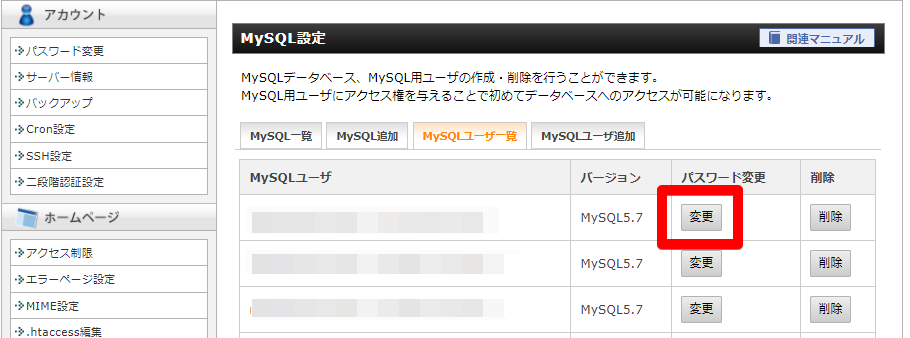
追加したユーザーの削除やパスワードを変更する場合は、設定画面の「MySQLユーザ一覧」タブを選びます。
パスワードを変更する場合:「変更」ボタンをクリック
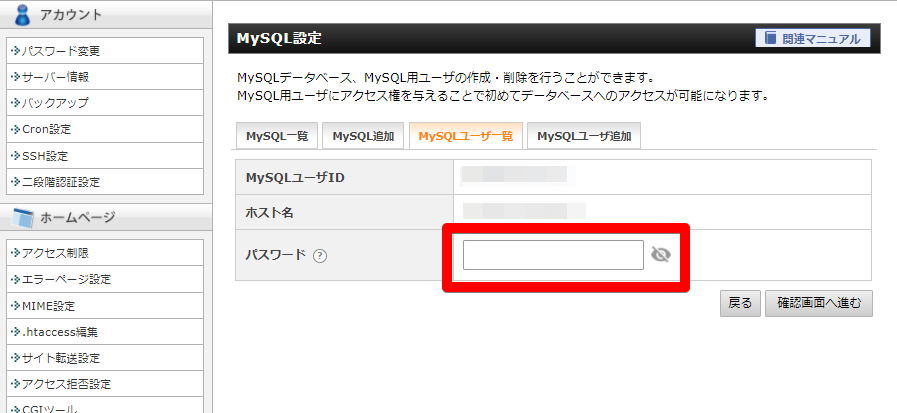
パスワードを変更する場合は、変更画面にて変更後のパスワードを入力してください。
入力内容に問題がなければ、「確認画面へ進む」をクリックして変更を完了します。
WordPressプログラムをダウンロードする
WordPressのダウンロードは、WordPressの公式サイト(日本語)から行います。サイトの「WordPress *.* をダウンロード」ボタンをクリックして、WordPressプログラムの圧縮ファイルをダウンロードしてください。
ダウンロードしたファイルは、以降の手順で使用するため解凍して保管しましょう。
WordPressプログラムをサーバーにアップロードする
ダウンロードしたファイルは、FTPクライアントを使用してサーバーへアップロードします。サーバーへファイルをアップロードする方法はさまざまですが、WordPressプログラムはファイル数が多いので、FTPクライアントを使用するのが効率的です。
FTPクライアントは種類が豊富ですが、今回はWindowsとMacの両方に対応する「FileZilla」を使用した手順を解説します。
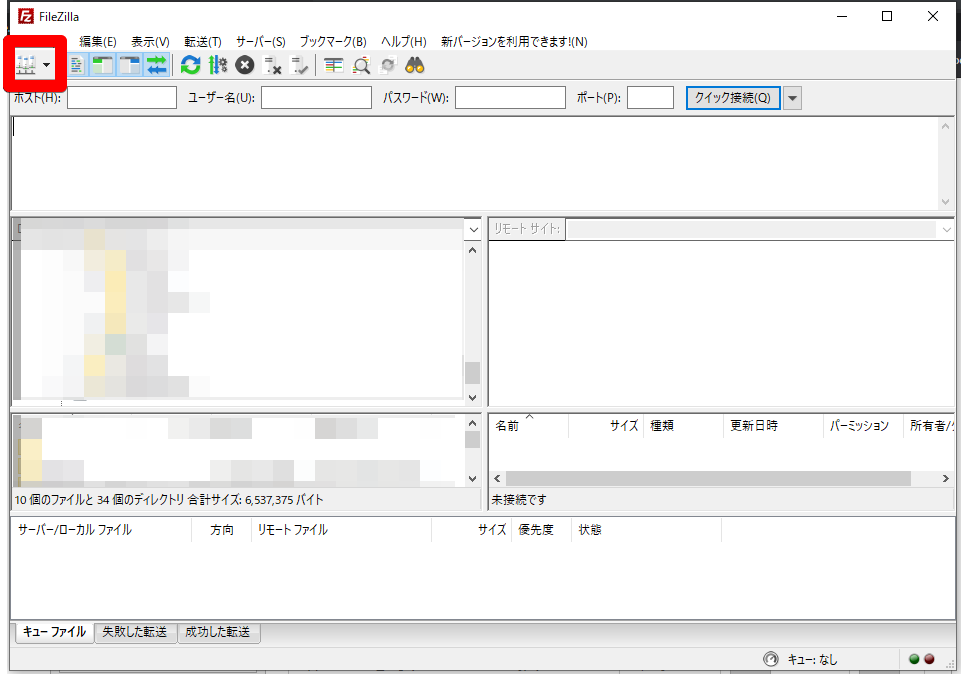
FTPクライアントを起動して、左上のアイコンから「サイトマネージャ」をクリックします。
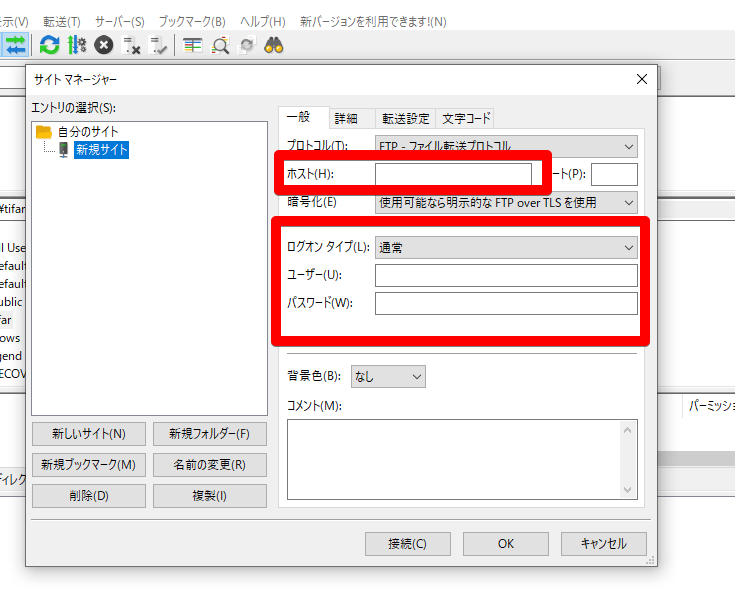
サイトマネージャが表示したら、「新しいサイト」をクリックします。「一般」タブにて、サーバーの接続に必要な情報を下記の通り入力してください。
| 項目名 | 設定内容 |
| ホスト | FTPホスト名(サーバー契約時のメール参照) |
| プロトコル | 「FTP-ファイル転送プロトコル」を選択する |
| 暗号化 | 「明示的なFTP over TLSが必要」を選択する |
| ログオンの種類 | 「通常」を選択する |
| ユーザ | FTPユーザー名(サーバー契約時のメール参照) |
| パスワード | FTPパスワード(サーバー契約時のメール参照) |
「ホスト」「ユーザ」「パスワード」の情報は、サーバー契約時に届くメールに記載があります。入力内容に問題がなければ、「接続」をクリックしてください。
サーバーへ接続できたら、ディレクトリを作成します。画面右側のサーバーエリアで右クリックして、「ディレクトリを作成」を選択してください。
FTPソフトは画面左側にパソコン、右側にサーバーのファイルが表示すると覚えておきましょう。
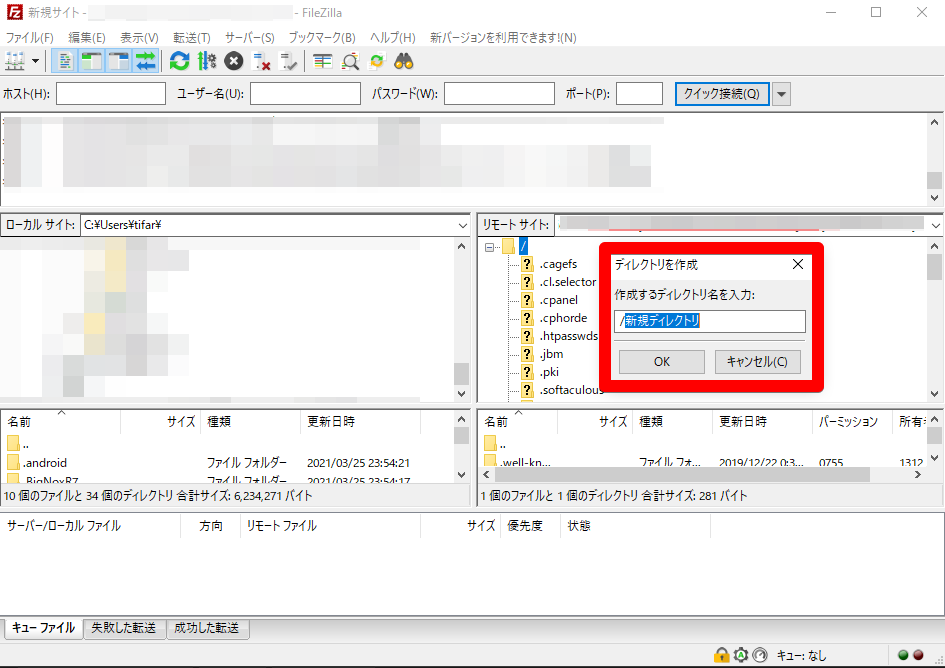
ディレクトリ名を入力するサブウィンドウが表示するので、「wp」のような任意の名前を指定します。
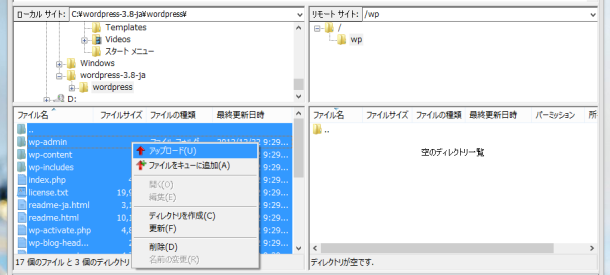
作成したディレクトリを開き、解凍したダウンロードファイルをすべてアップロードします。
アップロード手順
- 画面左側のローカルエリアで、ダウンロードファイルを参照する
- ローカルエリアに表示されたファイルを全選択(Ctrl+A)して右クリックする
- 右クリックのメニューから「アップロード」をクリックする
アップロードするファイル数が多いため、完了まで多少の時間がかかります。
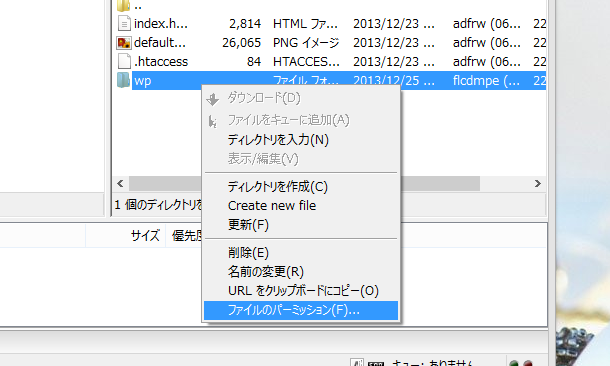
アップロードが完了したら、ファイルのアクセス権限(パーミッション)を設定します。
サーバー側に作成したディレクトリを右クリックして、「ファイルのパーミッション」をクリックしてください。
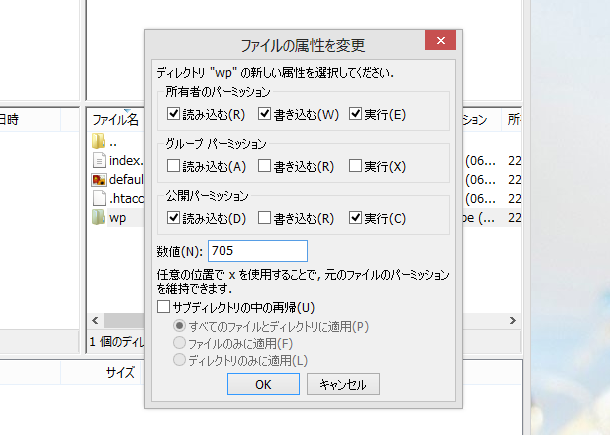
「ファイルの属性を変更」サブウィンドウが表示するので、項目「数値」に705と入力します。
グループ:0(全て不可)
公開パーミッション:5(読み込みと実行のみ可)
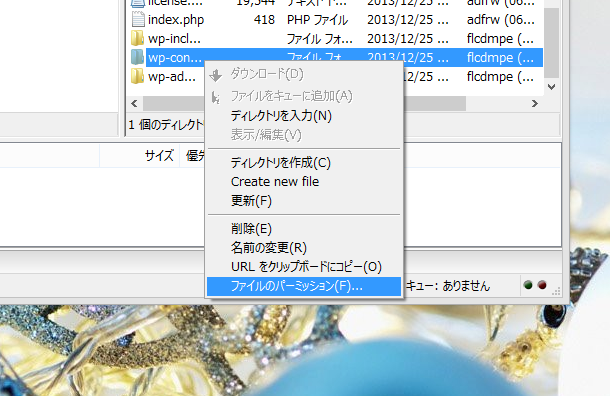
作成したディレクトリの配下にある「wp-content」も同様に、「ファイルのパーミッション」を705に変更します。パーミッションの設定が完了したら、アップロード作業は完了です。
必要な情報を入力してインストール完了
ファイルのアップロードが完了したら、ブラウザにサイトアドレスのURLを入力して構築したサイトへアクセスします。
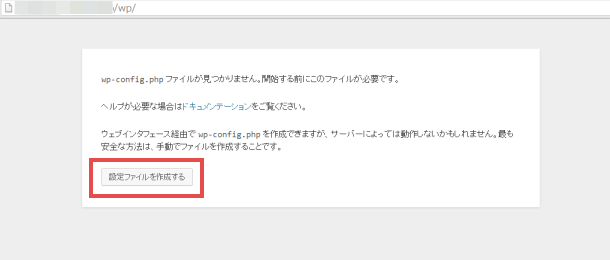
「wp-config.php」ファイルが未作成の場合は、画面から「設定ファイルを作成する」をクリックします。
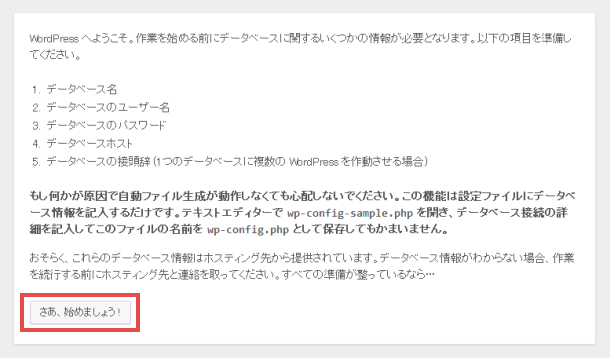
「さあ、始めましょう!」のボタンをクリックして、WordPressの設定を開始します。
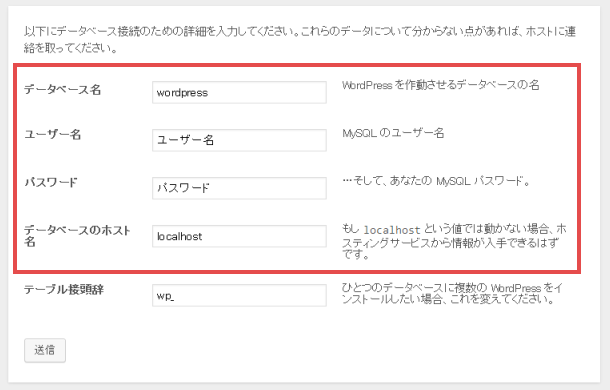
データベースの接続に必要な情報を入力します。
| 項目名 | 設定内容 |
| データベース名 | MySQLデータベース名 |
| ユーザー名 | MySQLユーザID |
| パスワード | MySQLパスワード |
| データベースのホスト名 | MySQLホスト名 |
| テーブル接頭語 | デフォルトのまま(wp_) ※一つのデータベースに複数のWordPressをインストールする場合のみ変更する |
ここで入力する情報は、先述した手順「2.1.レンタルサーバーの管理画面からデータベースを作成する」で設定した内容です。入力内容に問題がなければ、「送信」をクリックします。
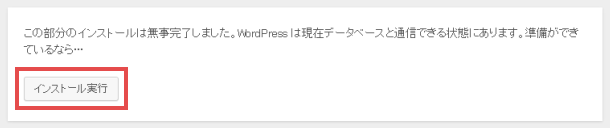
データの送信が正常に完了するとインストール画面が表示されるので、「インストール実行」をクリックします。
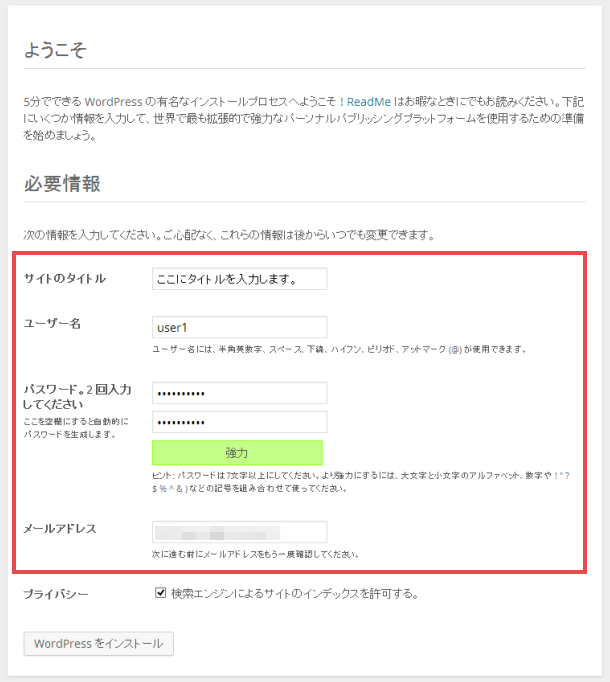
インストールが完了するとWordPressの設定画面が表示されるので、必要な情報を入力します。
| 項目名 | 設定内容 |
| サイトのタイトル | 任意のサイト名 |
| ユーザー名 | 任意のユーザー名(ログイン時に使用) |
| パスワード | 任意のパスワード(ログイン時に使用) ※「強力」と評価されるパスワードを推奨します |
| メールアドレス | サイトからの通知を受信したいメールアドレス |
| プライバシー | チェックを入れる |
入力内容に問題がなければ、「WordPressをインストール」をクリックします。
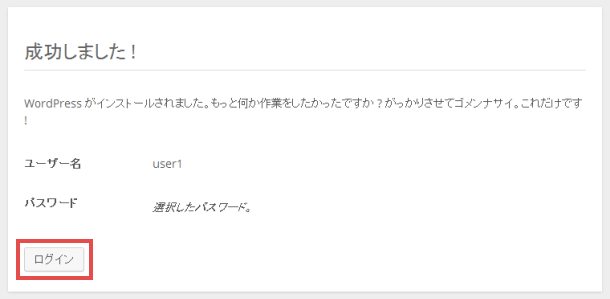
インストールが成功したら、「ログイン」をクリックしてログイン画面を表示します。設定したユーザー名とパスワードを入力して、管理画面へログインできれば設定手順は完了です。
WordPressのインストールが完了したらテーマやプラグインを入れよう
WordPressのインストールが完了したら、テーマやプラグインを追加して記事を書く準備を進めましょう。おしゃれなテーマや便利なプラグインを追加すれば、ユーザーが注目するような素敵なサイトが作成できます。
もし、WordPressに必要なプラグイン選びで迷っている場合は、下記の記事で紹介している「おすすめのプラグイン」を参考にしてみてください。
参考WordPressプラグインでおすすめする多機能&安心プラグイン12選
無料ダウンロード|SEOキーワード選定バイブル
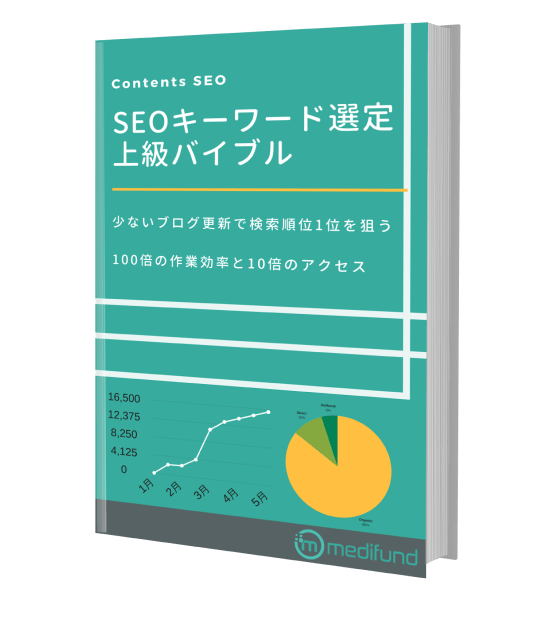
ブログ更新は本当に効果が出るのか心配ではありませんか?
毎月2~3記事の更新で問い合わせをもらうSEOキーワード選定マニュアル
・ブログからの売上が3ヶ月で3倍以上に
・更新開始から3ヶ月で約10,000PVを達成
・作業効率5倍以上UP
・社内のブログ更新が途絶えない
・ブログ⇛メルマガ登録の成約率が30倍に