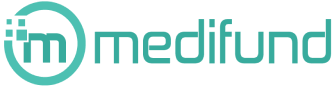WordPress(ワードプレス)は、初心者でも簡単に始められるブログ作成ツールであり、最低限の設定のみで簡単に始めることが可能 です。
初心者だからこそおすすめのワードプレスは、簡単にSEOに強くデザイン性も良いブログを簡単に作れるというメリットがあります。初心者だとワードプレスが難しいと感じるかもしれませんが、本記事の始め方・使い方の通りに設定していけば、簡単に始めることができますよ。
目次
WordPress(ワードプレス)こそ初心者向け-おすすめしたい4つのメリット-
WordPress(ワードプレス)と聞くと、「難しそう」と感じる方も多いでしょう。しかし、WordPress(ワードプレス)は、初心者でも簡単に使えるように作られた便利なツール です。
WordPress(ワードプレス)を使うことで、以下のようなメリットがあります。
- 操作性が簡単
- テーマを使えばデザイン性の高いブログができる
- プラグインを使えば便利な機能を選んで追加できる
- SEO対策が簡単
初心者でも簡単にブログが作れる
WordPress(ワードプレス)の操作性は、初心者でも簡単に慣れられる簡易なもの です。そのため誰でも手軽にブログを作り、運営できます。
特に初心者の方にとって、設定の難しさや手間は大きな難関となります。サイトを自分で1から作るとなると、コーディングやプログラミングといった専門知識が必要です。こうした勉強をしてからブログを作るのでは、手間がかかりすぎてしまいます。
WordPress(ワードプレス)なら予備知識なしで、簡単にプロの作ったようなブログが実現できるのです。
初心者でもテーマでデザイン性の高いブログができる
WordPress(ワードプレス)の機能の中に、「テーマ」というデザインのテンプレートがあります。 テーマを使えば細かい設定に手間をかけることなく、デザイン性の高いブログが作れる のです。
テーマはメインとなる色が複数展開されているものもあります。種類も非常に多いので、他のサイトと全く同じデザインになることが度々起きるといった心配もありません。好みに合わせてテーマを選ぶだけで、オリジナリティとデザイン性の両立したブログが作れます。
初心者でもプラグインで色々な便利機能を追加できる
効率よくブログを運用するためにおすすめの機能が、プラグインです。 プラグインとは、便利なプログラムを追加するための機能です。
プラグインで追加できる便利機能はさまざま。たとえば、Googleに自分のブログを認識してもらうための「サイトマップ」を自動生成できる機能や、アンチコメントを自動で振り分けてくれるプラグインなどがあります。
もちろん、プラグインは必ず使わなければいけないものではありません。しかし、用途に応じて活用すると、より運用の手間が省けるというメリットがあります。
初心者でもSEOに強いブログが作れる
WordPress(ワードプレス)を使えば、知識がなくてもSEO的に有利なサイト作りができます。 SEOとは、簡単にいうと検索エンジンへの最適化を図り、検索上位に表示されやすくなるように工夫することです。
SEO対策ができれば検索エンジンから評価され、自分のブログをより多くの人に見てもらいやすくなります。なお本来、SEO対策には専門的な知識が必要です。
しかしWordPress(ワードプレス)にはあらかじめテーマやプラグイン、といったSEOに有効な機能が用意されています。つまり自分で細々としたSEO対策をしなくても、ある程度SEO敵に強いブログが作れるのです。
WordPress(ワードプレス)は自動インストールがおすすめ
サーバーと契約し、独自ドメインを取得したら、いよいよWordPress(ワードプレス)をインストールします。
インストールには手動でインストールする方法と、自動インストールの2種類があります。中でも 初心者なら、自動インストールを選択すると良いでしょう。 自動インストールなら手間がかからず、時間も短縮できます。
インストール時に、WordPress(ワードプレス)のログインに必要なIDとパスワードの設定を行ないます。これはサイト運営時に必要な情報なので、控えておきましょう。
ただし、サーバーによっては自動インストール機能に対応していないものもあります。
WordPress(ワードプレス)の初心者向け設定-やることはこれだけ-
インストールが済んだら、続いては初期設定を行ないます。 最低限やっておくべきこと、以下の通り。非常に簡単です。
- サイトタイトルなどの設定
- パーマリンクの設定
- コメント機能の設定
- テンプレートの設定
- プラグインの設定
- メタ情報の設定
- ニックネームの設定
- カテゴリーの設定
以上の8工程を行なっておけば、いつでも記事を投稿できる状態になります。では順にやり方を見ていきましょう。
サイトタイトルとキャッチフレーズを設定しよう
まずはタイトルとキャッチフレーズ を決めます。これらは後から変更することも可能ですが、はじめに決めておくとスムーズに記事を公開しやすいでしょう。読者を定着させるためにも、公開後に頻繁に変更するのはおすすめしません。
まずWordPress(ワードプレス)へログインします。ログインするためのURLは、以下の通りです。
- http://”WordPressのインストールURL”/wp-admin
- https://(WordPressのインストールURL)/wp-admin(※SSL化済みの場合)
上記URLにアクセスすると、ログイン画面が表示されます。
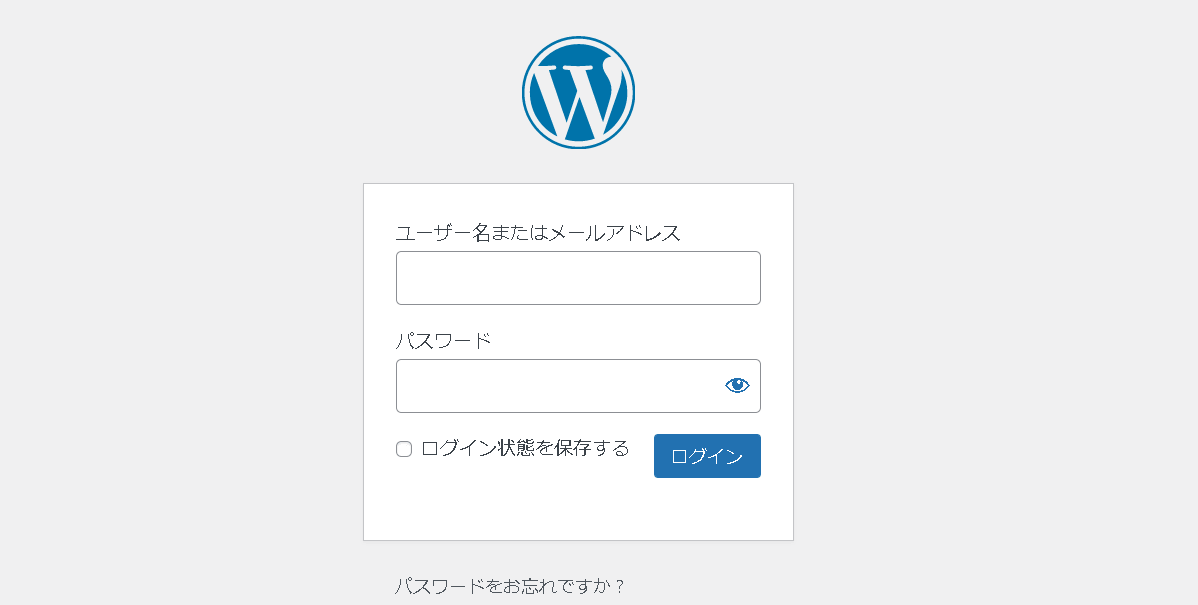
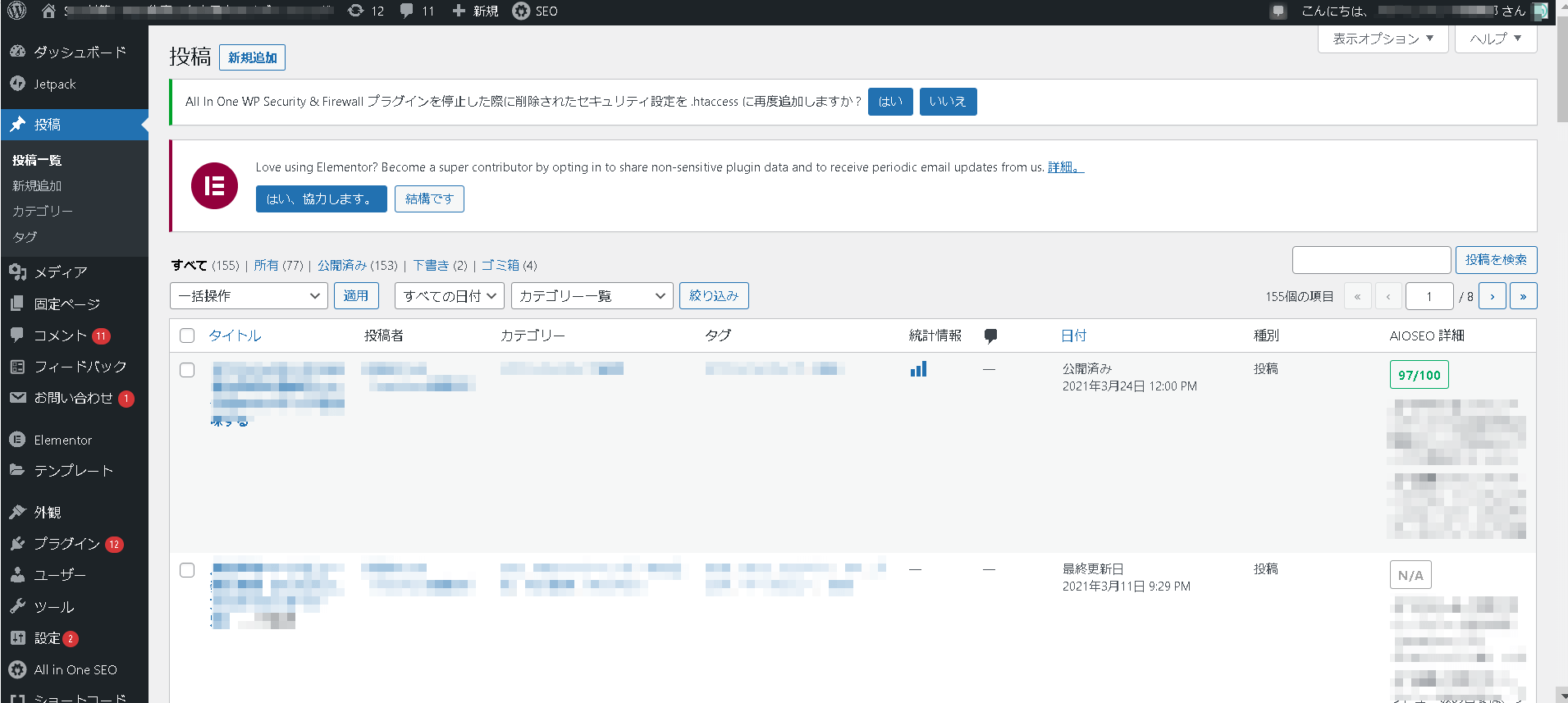
ログインに必要なのは、インストール時に設定したIDとパスワードです。するとWordPress(ワードプレス)の管理画面が表示されます。
画面左側のサイドバーメニューの「設定」ボタンをクリックし、次に「一般」というボタンを選択します。
すると以下のように、サイト名とキャッチフレーズを入力する画面が出てきます。
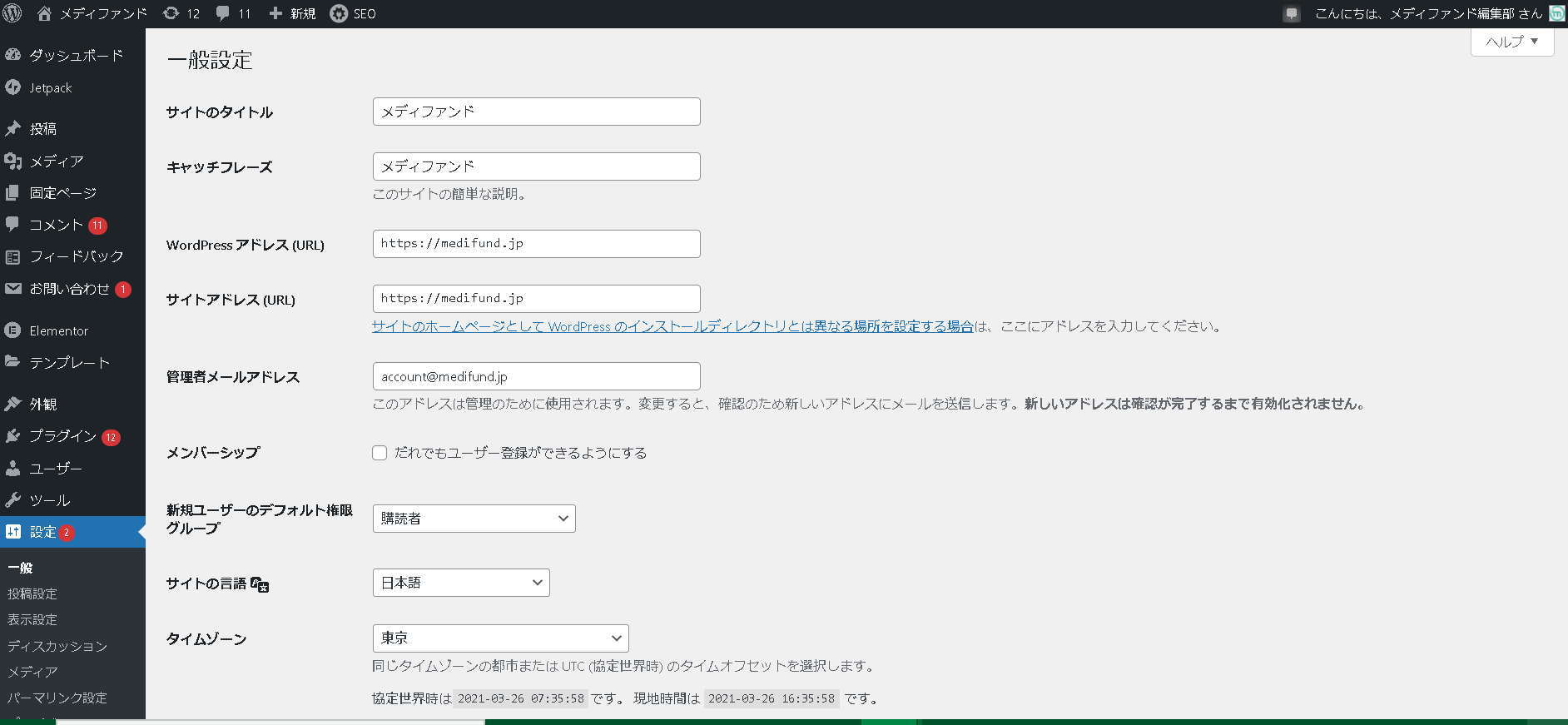
サイト名もキャッチフレーズも、一目で見て何のサイトなのか分かるようにしましょう。
パーマリンクは記事を書く前に必ず設定しておく
続いて設定するのは、パーマリンク です。パーマリンクとは、サイトのページごとに設定されたURLのこと。独自ドメインの後に続くURLの文字列を指します。
WordPress(ワードプレス)管理画面の左側にある設定ボタンから、「パーマリンク設定」を選択します。するとパーマリンクの設定画面が確認できるはずです。
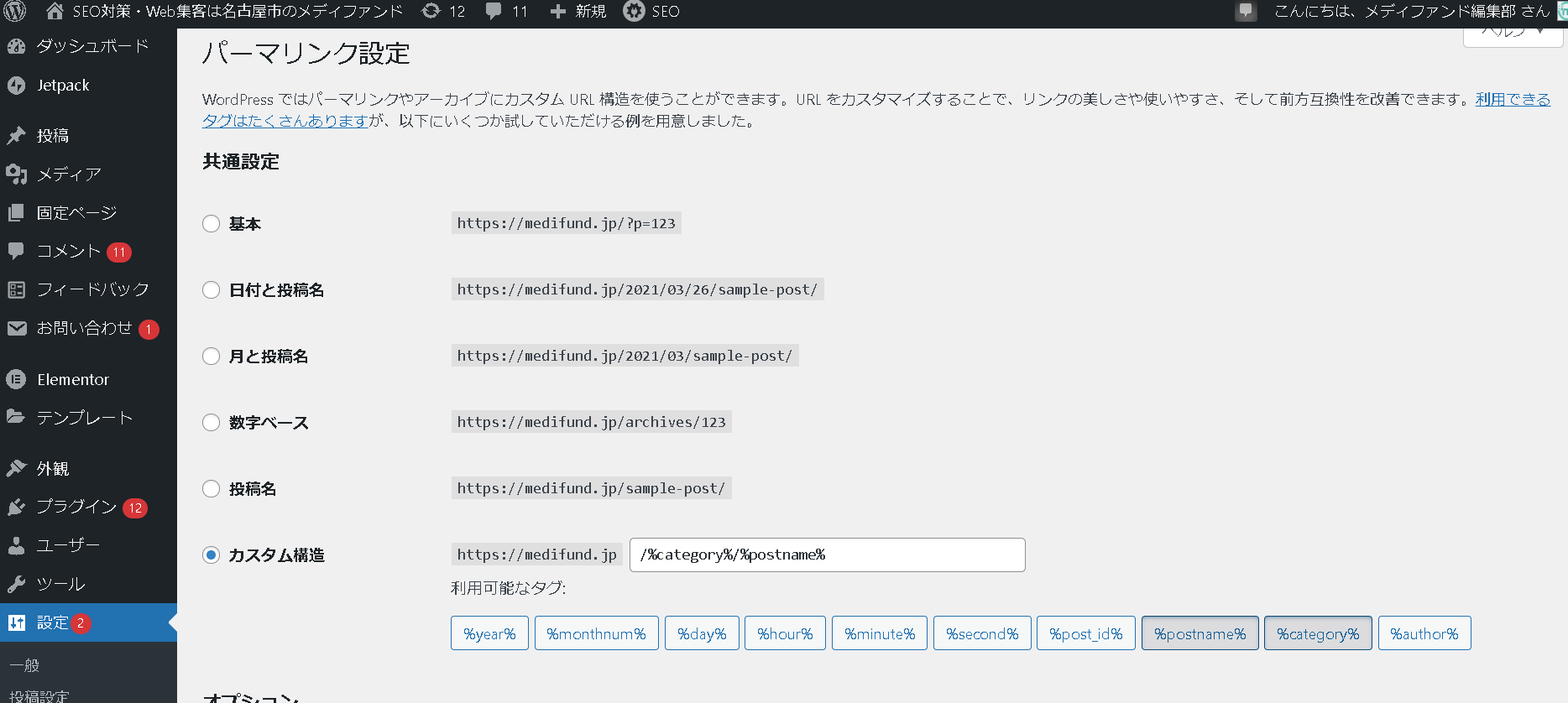
画像のようにパーマリンクの設定には、複数のパターンがあります。中でもおすすめなのが、URL直下に記事ごとのIDを振るというものです。ページごとの管理が楽になります。
この場合は、「カスタム構造」を選択し、「/%post_id%」と手入力しましょう。すると自動的に記事ごとにURLが割り振られ、ページを数字で管理できます。
パーマリンクを後から設定すると外部からのリンクが無効になるほか、設定した後にSEOの評価が白紙に戻ってしまうなどといったデメリットがあります。SEO的に不利になるため、必ずパーマリンクは記事を書く前に設定しましょう。
「/%post_id%」部分は公開前にURLだけで自分がどの記事か把握できるように英語やアルファベットで毎回設定する公開ページを整理しやすくなります。
コメント機能はOFFか承認制で管理しやすく設定する
続いてコメント機能を設定しましょう。WordPress(ワードプレス)管理画面の設定ボタンから、「ディスカッション」を選びます。「投稿のデフォルト設定」という欄でコメント機能の設定を行ないましょう。
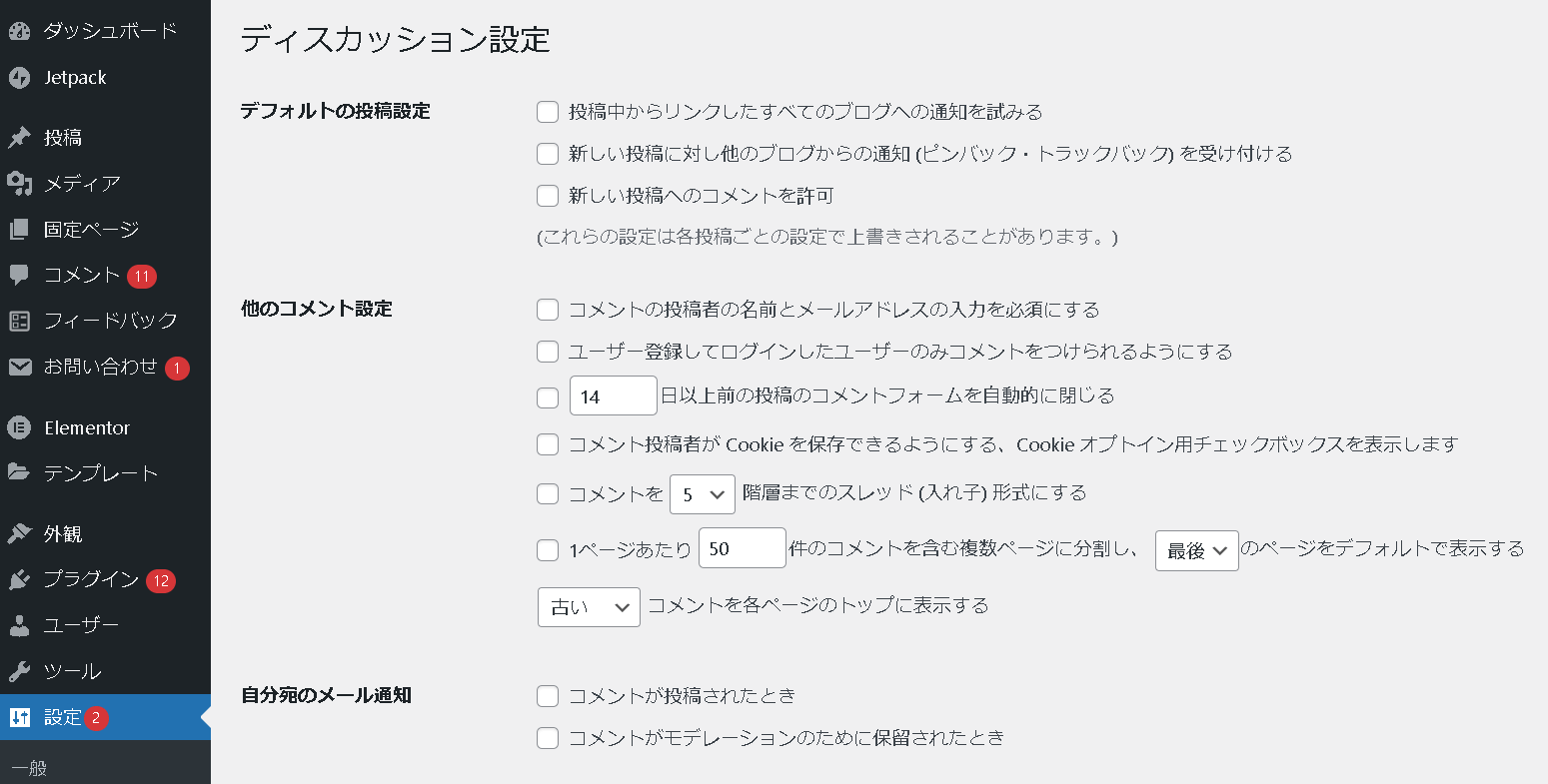
チェックボックスを選択しなければ、コメント機能はオフになっている状態です。アクセスの少ないブログや、読者とのやりとりを必要としない場合は、オフのままで良いでしょう。
ただし読者とやり取りをしたい場合は、必要なチェックボックスを選択します。
テンプレートを設定してデザイン・カスタマイズを簡単に
いよいよサイトのデザインを作っていきます。WordPress(ワードプレス)の管理画面左側の「外観」というボタンをクリックし、「テーマ」を選択します。
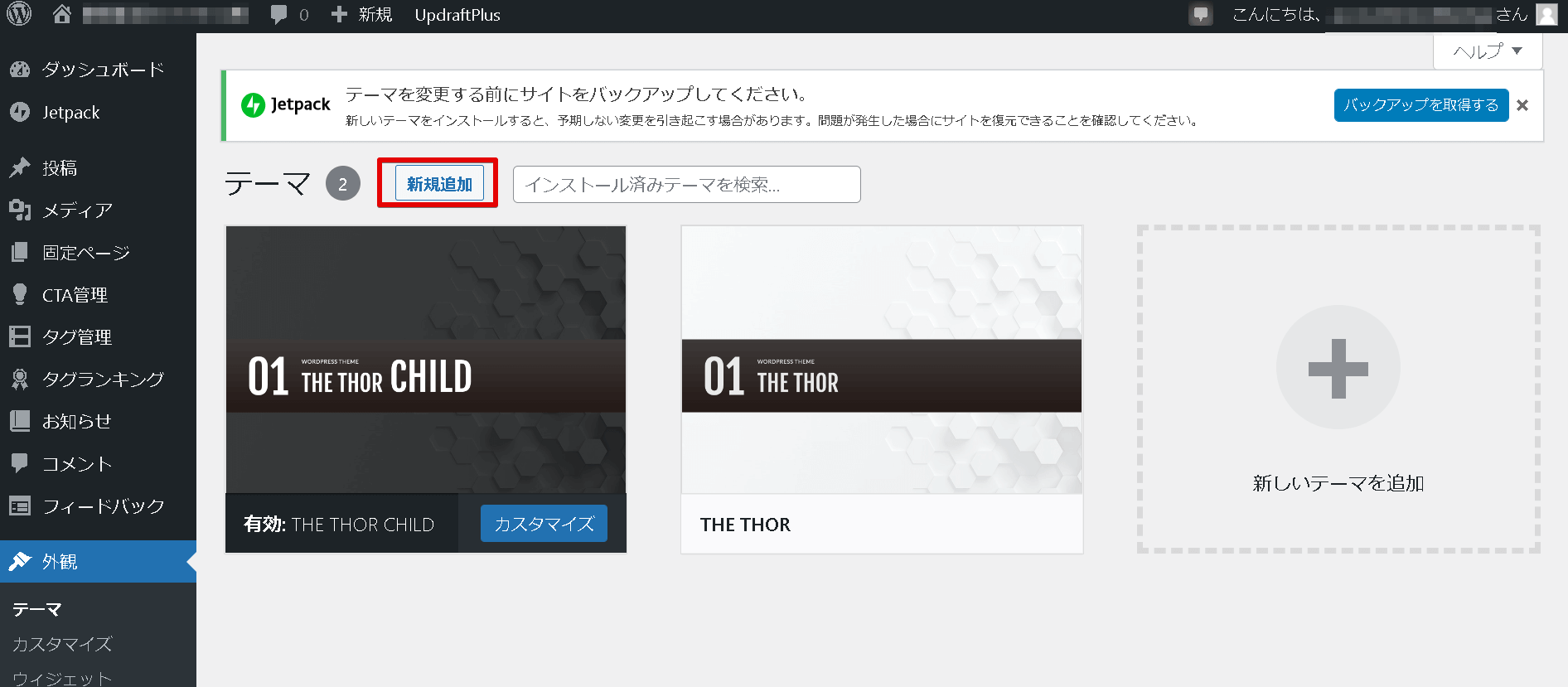
表示されているのは、すでにインストールされている初期のテーマです。「+」マークの「新しいテーマを追加」をクリックして、好みのテーマを探してインストールしましょう。するとテーマの検索画面が表示されます。
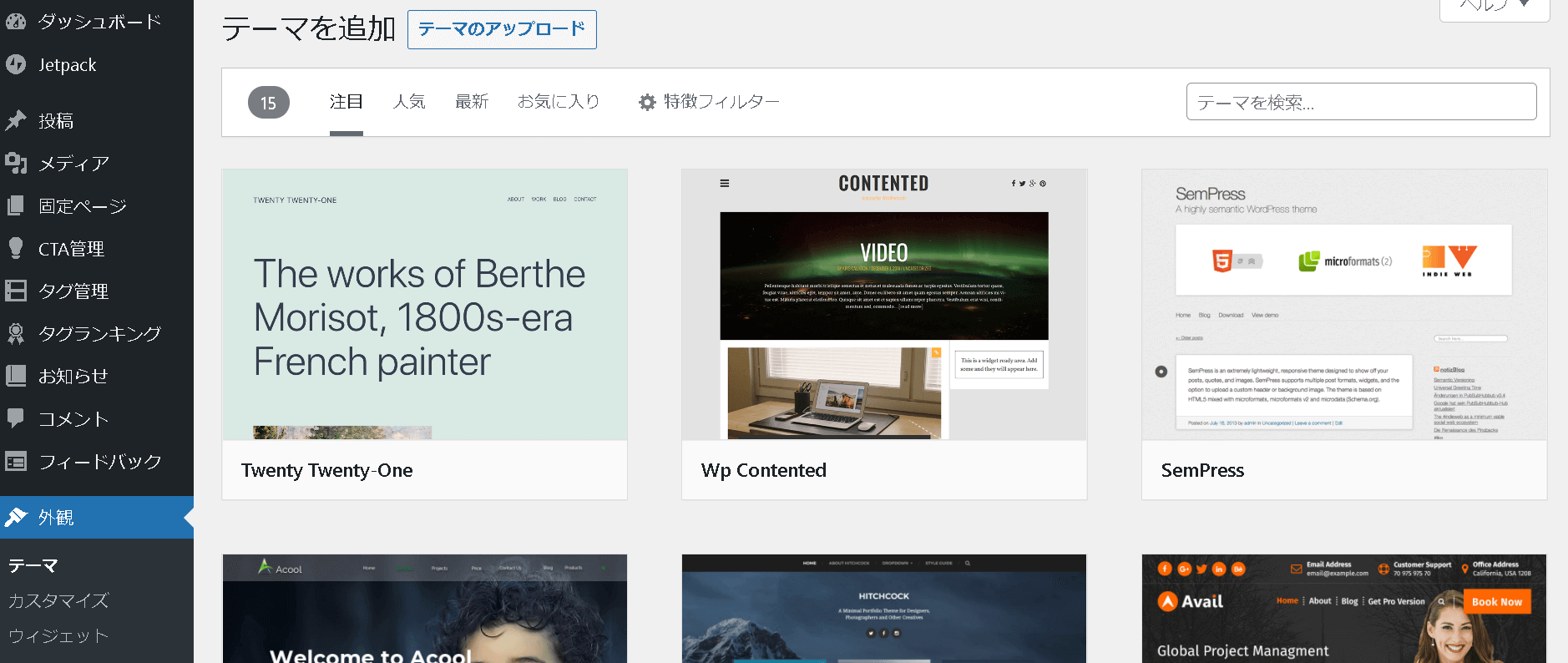
タブを使ったり、検索窓に好みのキーワードを入力してお気に入りのテーマを探します。おすすめは、あらかじめSEO最適化されたテーマです。事前にある程度SEO対策がされているため、自身で細かい設定を行なう必要がありません。
参考シンプルでおすすめなWordPress(ワードプレス)のテーマ11選
プラグインの削除・導入でワードプレスを使いやすく
WordPress(ワードプレス)をより便利にするためのプラグインを設定 しましょう。WordPress(ワードプレス)管理画面左側の、「プラグイン」を選択します。
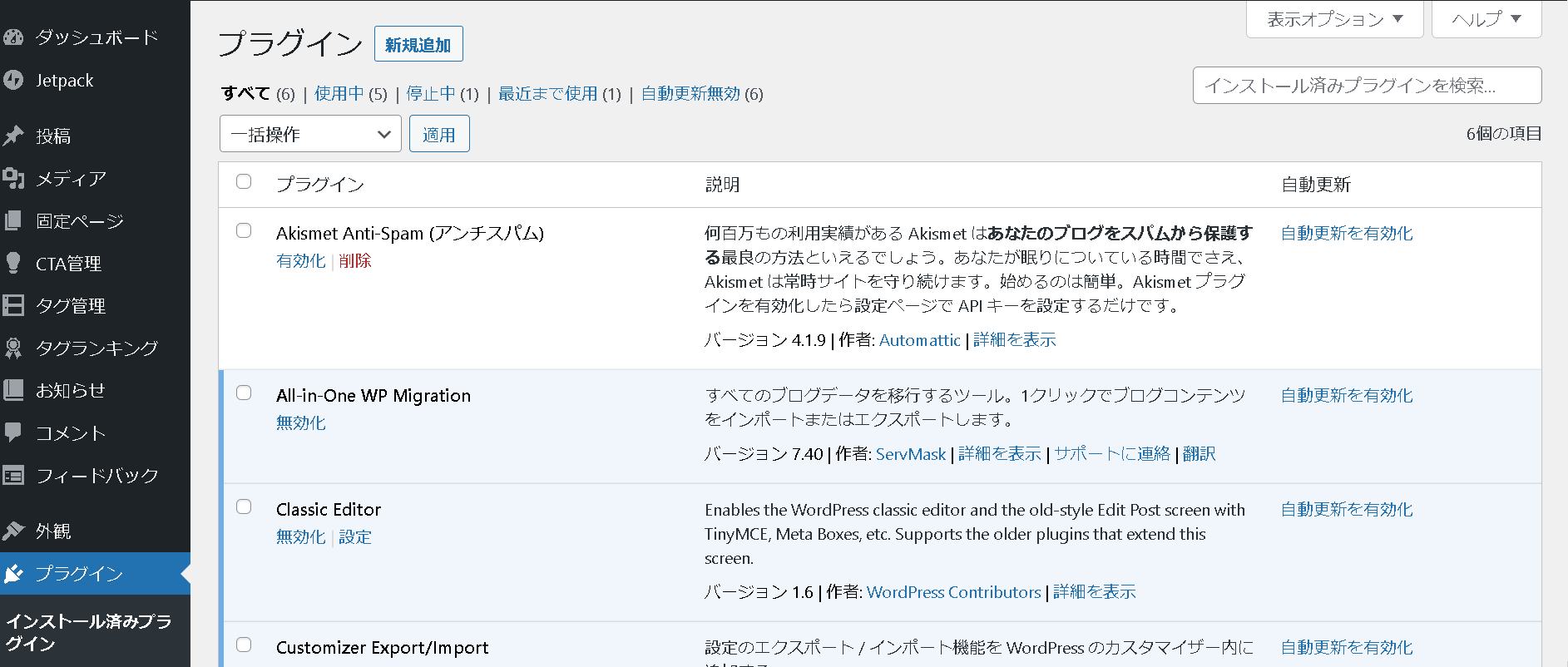
一覧でプラグインが表示されるので、任意で必要なものをインストールしましょう。ただし、プラグインのインストールは最低限にとどめておくことをおすすめします。
複数のプラグインをインストールすると、プラグイン同士の相性によって不具合を起こすことがあるからです。また、ブログの動作が重くなる場合も。
特に欲しい機能がなければ、あえてインストールする必要はありません。
参考WordPress(ワードプレス)でおすすめのプラグイン
メタ情報は削除して不正アクセスを防ぐ
メタ情報は、あらかじめ削除しましょう。 WordPress(ワードプレス)管理画面左側の「外観」を選択し、「ウィジェット」を開きます。ウィジェット画面の中に「メタ情報」を探しましょう。そしてメタ情報を削除します。
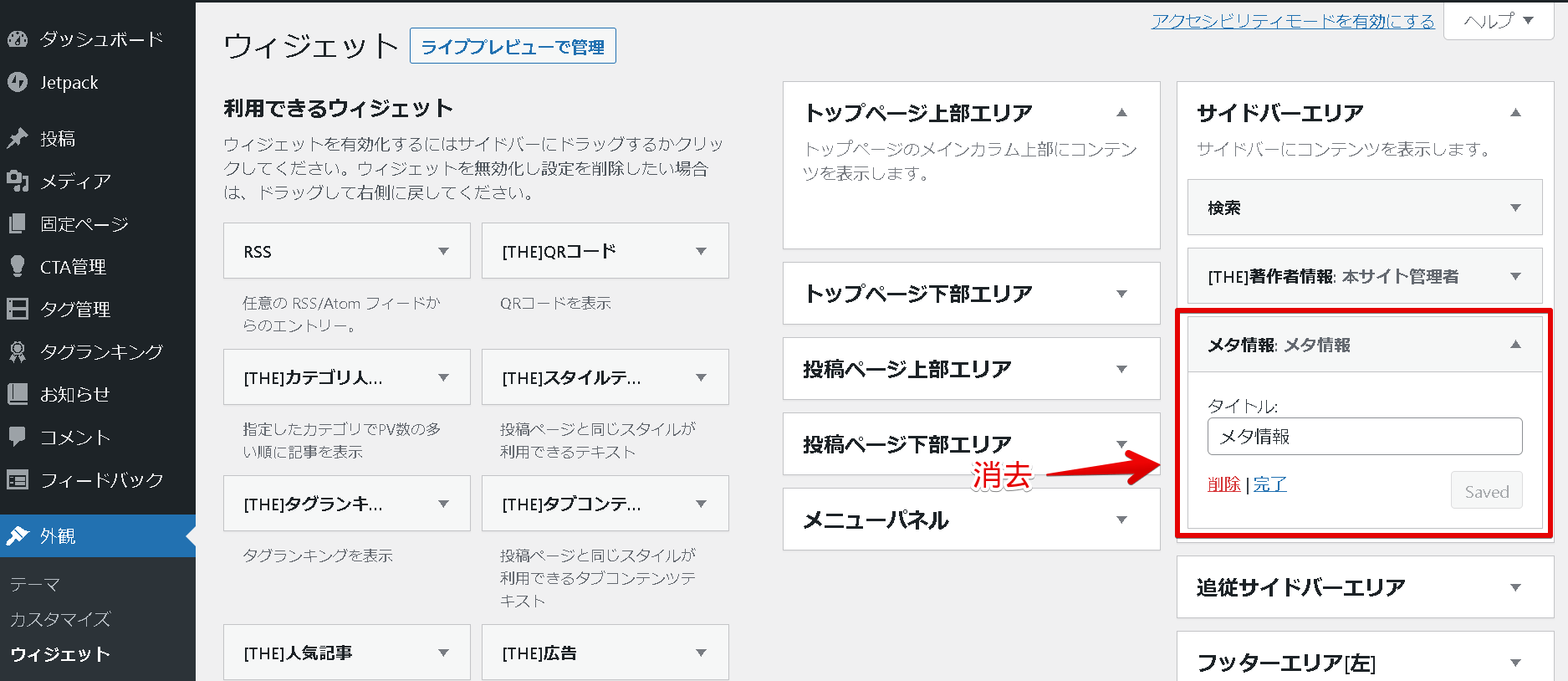
メタ情報を削除するのは、セキュリティの観点からです。メタ情報とはサイトの内部情報を示すデータであり、ブログの読者には見せる必要がありません。メタ情報が表示されたままになるとログインに関する情報を知られる可能性もあります。
ニックネームの設定でセキュリティ面を強化する
WordPress(ワードプレス)管理画面左側の「ユーザー」を選択し、「あなたのプロフィール」を開きます。表示された画面で、ニックネームを設定しましょう。
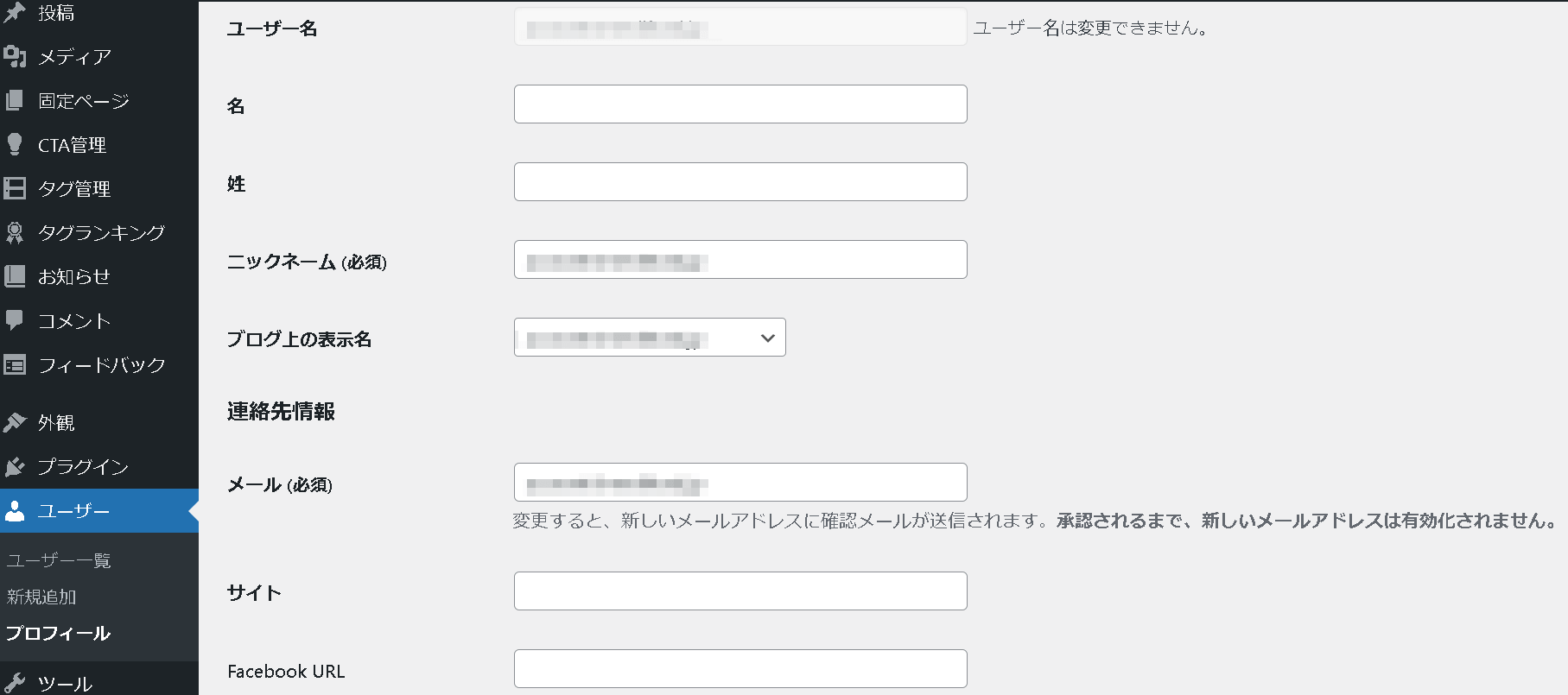
ニックネームを設定しないと、記事を投稿したときの名前がWordPress(ワードプレス)のアカウント名そのままになります。ログイン情報が漏洩してしまうことになるので、ニックネームを付けてセキュリティ面を強化しましょう。
カテゴリーの未分類は変更しておく
WordPress(ワードプレス)の初期設定では、ブログのカテゴリーが未分類になっています。 カテゴリーは投稿内容に適したものに分類 しましょう。
WordPress(ワードプレス)管理画面左側の「投稿」を選択し、「カテゴリー」を開きます。
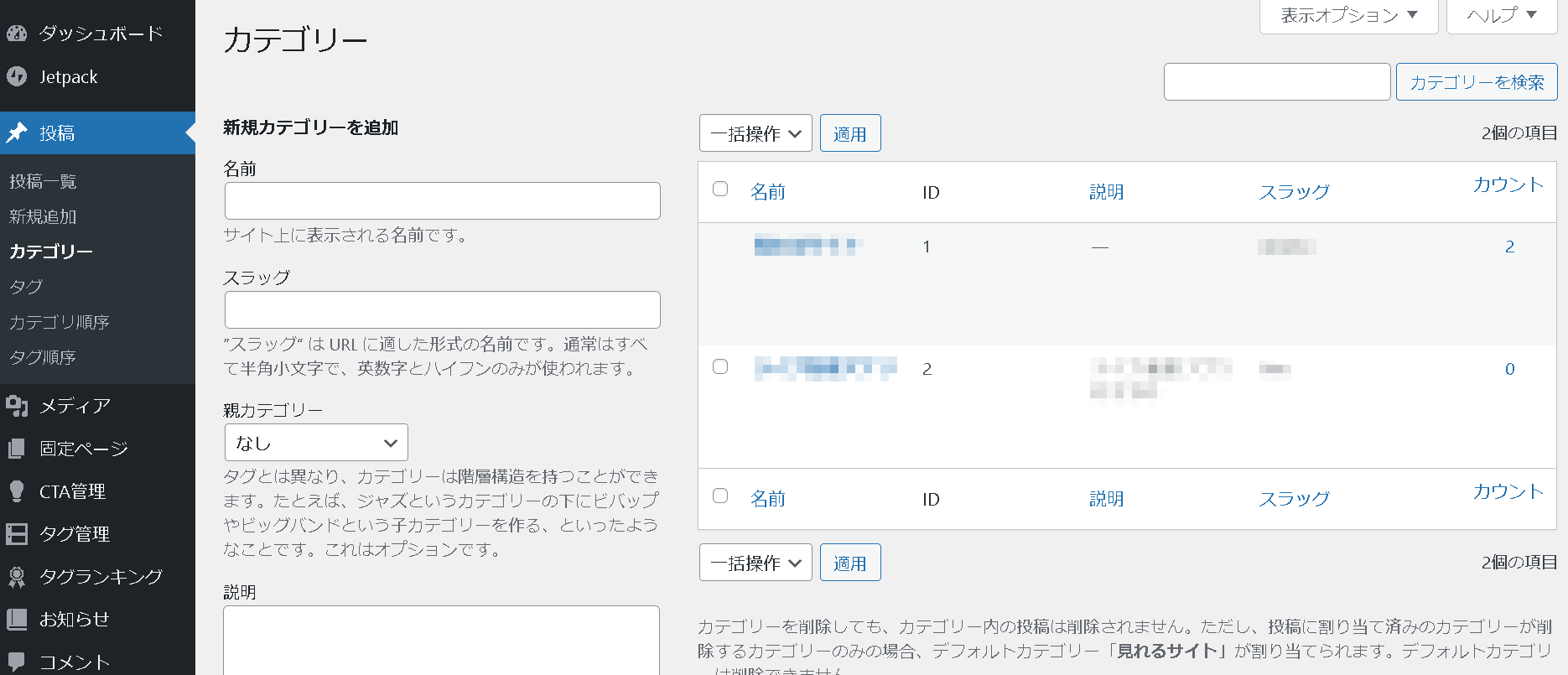
表示された画面のうち、「名前」と「スラッグ」を編集すれば完了です。たとえばペットの様子をつづるブログなら、クイック編集で「動物」、スラッグで「animal」といったように設定するのがおすすめです。
スラッグはURLで使われるので、名前を英訳した単語が良いでしょう。設定しないと、URLに日本語の名前がそのまま適用されます。
WordPresss(ワードプレス)の使い方-設定が終わったら記事を投稿しよう-
初期設定が終わったら、いよいよ記事を投稿してみましょう。はじめのうちは大変に思うかも知れませんが、WordPress(ワードプレス)は何度も繰り返し使って慣れていくことが大切です。
記事のタイトル・本文を書いてみる
WordPress(ワードプレス)では、Gutenbergというエディターを使って記事を作っていきます。
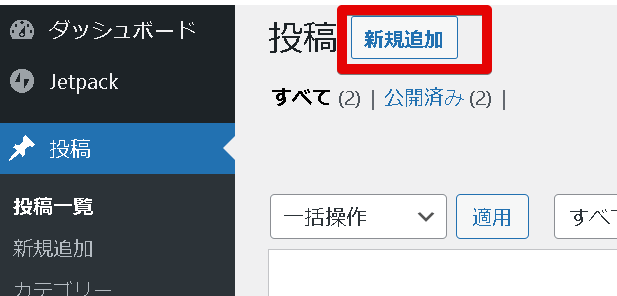
まずWordPress(ワードプレス)管理画面左側の「投稿」を選択し、「新規投稿」を開きます。
「新規投稿を追加」という文字のすぐ下にあるバーが、タイトルの入力欄です。そして、その下の空白には本文を入力していきます。
なお編集画面には「ビジュアル」と「テキスト」という2つのモードがあります。編集はテキストモードで行なうのがおすすめです。ビジュアルモードで編集すると、プレビューした際の余白が編集画面と異なり、体裁の調整が大変になることがあります。
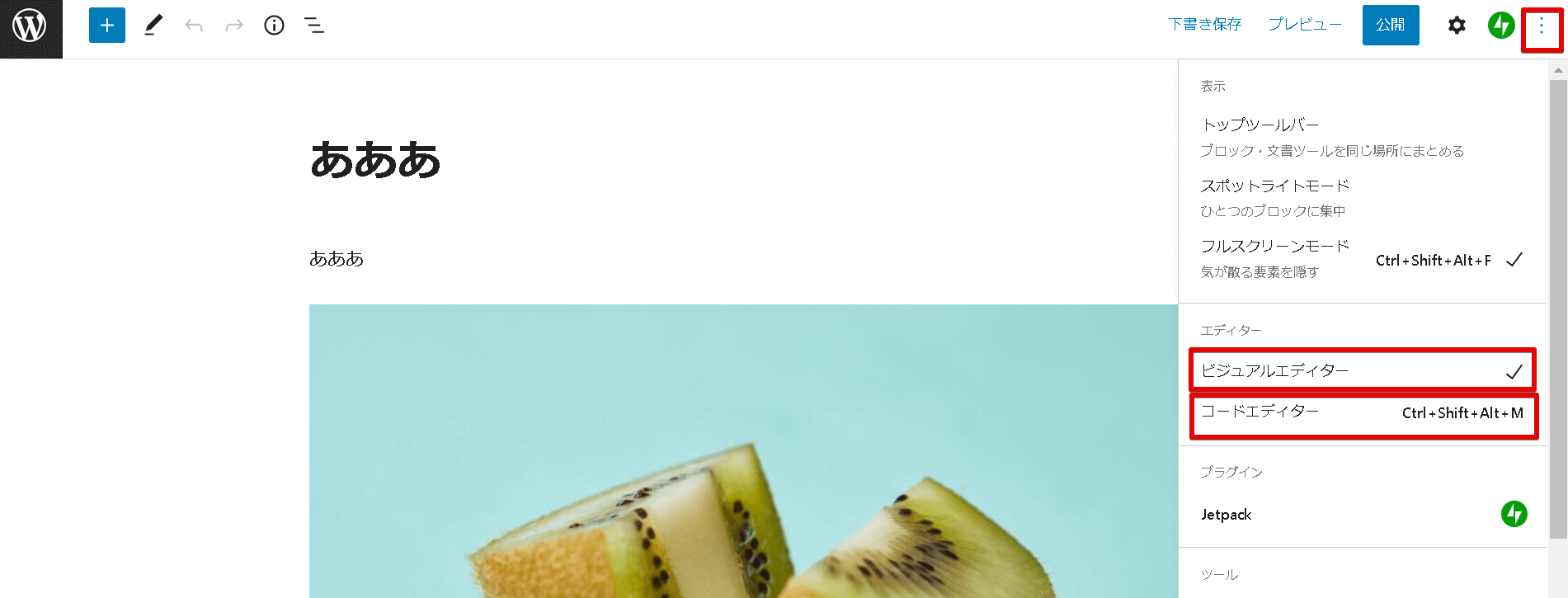
このとき本文入力画面上部にある「タグ」を活用して、文字を大きくするなどして記事全体を見やすくすると、なお良いでしょう。
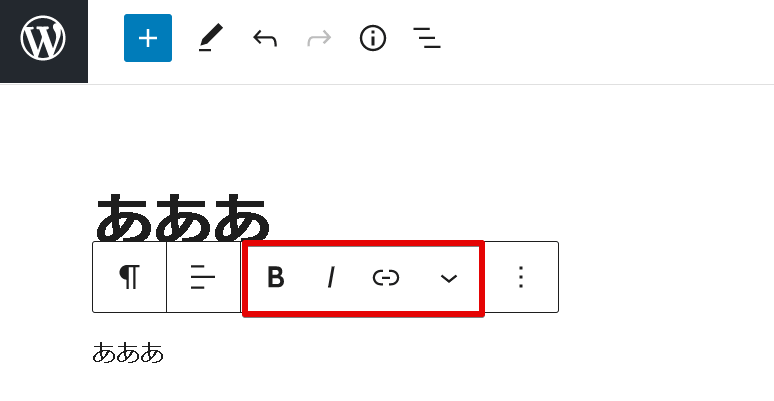
一通り記事を書き終えたら、編集画面右側にある「公開」欄の「プレビュー」で体裁を確認します。
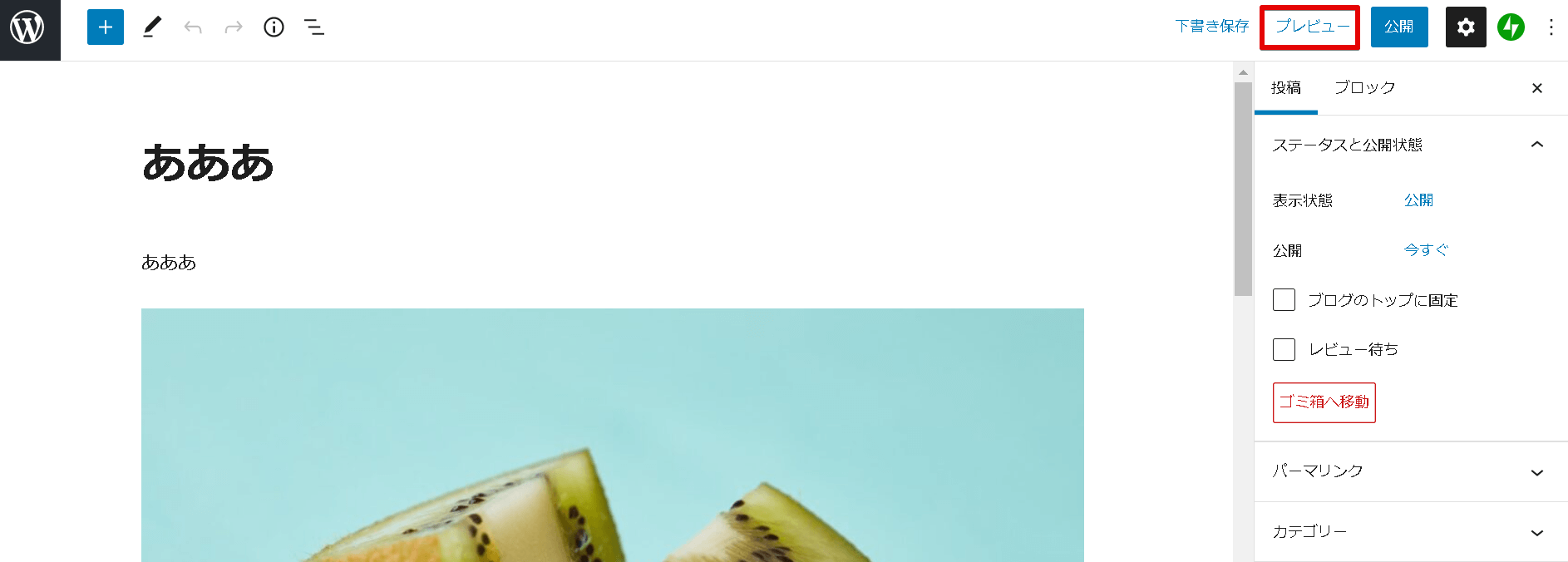
問題なければ「下書き保存」をクリックして、記事を保存しましょう。
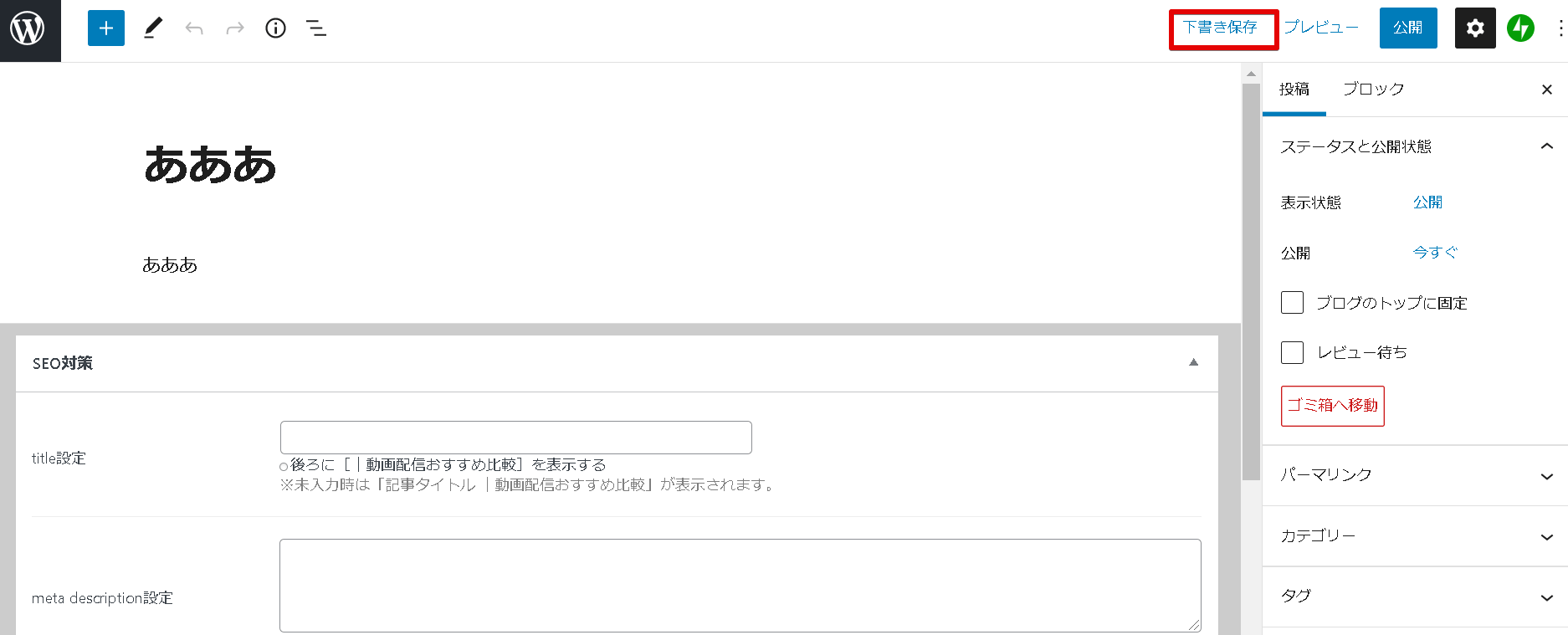
適宜画像を挿入して読みやすい記事に
ブログをはじめとする記事は、画像がある方が読みやすいとされています。そのため、 文章の途中に画像を挿入 しましょう。
画像を挿入するには、WordPress(ワードプレス)の投稿編集画面左上の「+」をクリックし、「メディア」→「画像」を選択します。
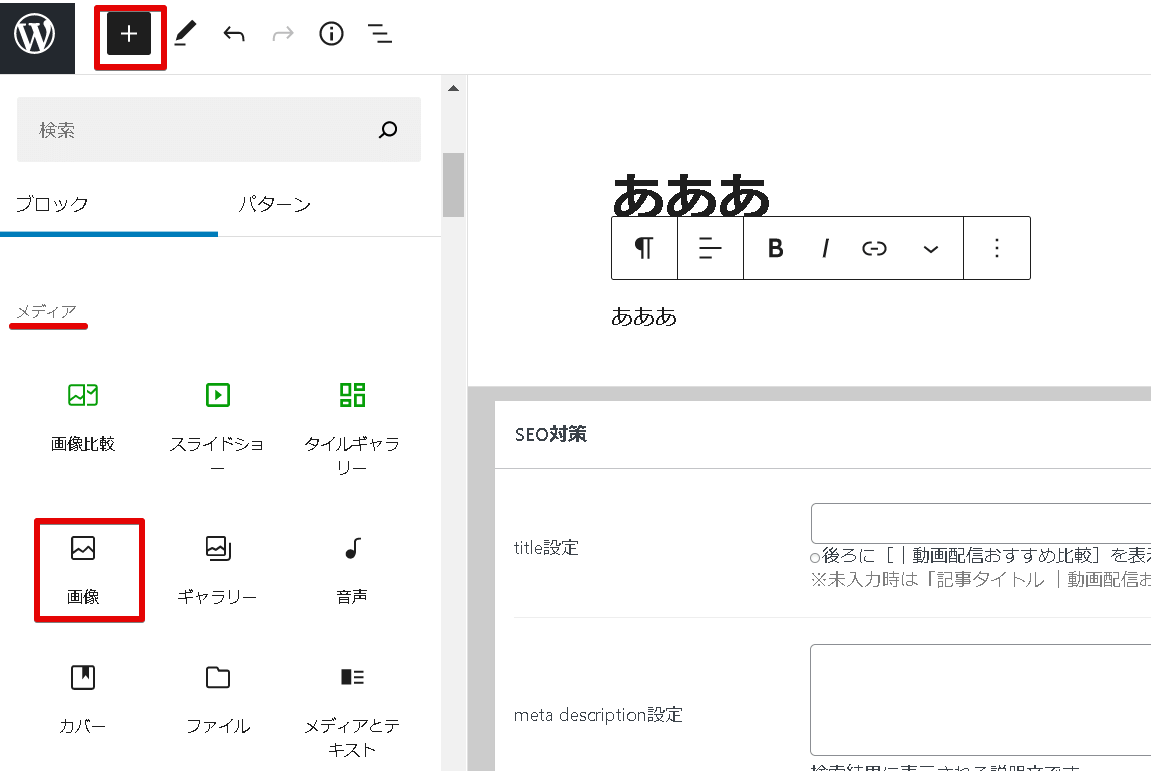
すると画像をアップロードする画面が表示されます
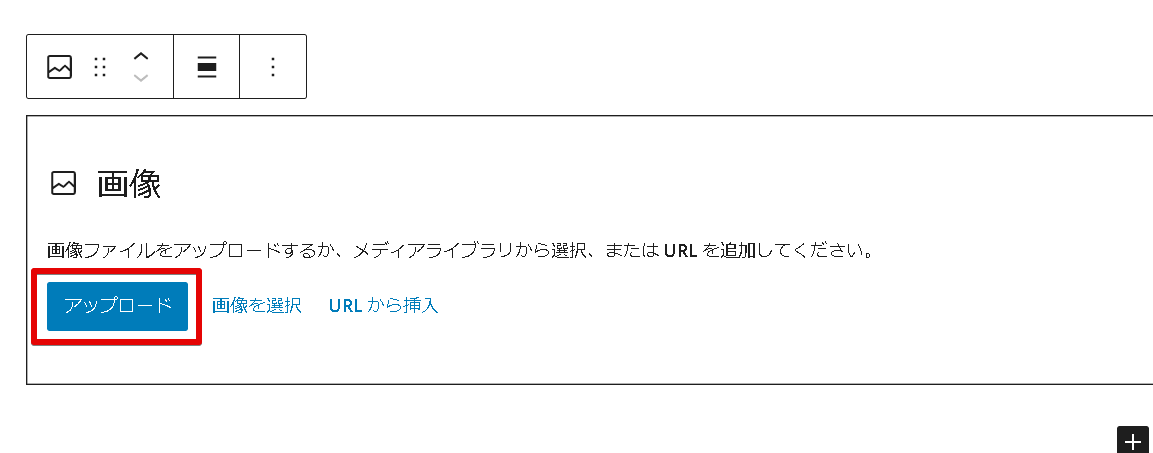
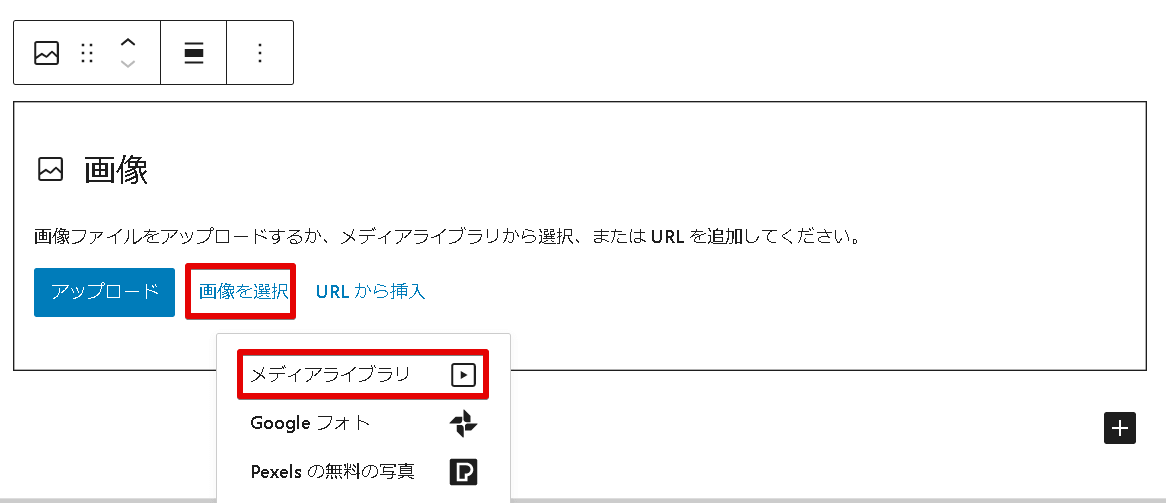
画像アップロードで選択した画像は投稿画面内に挿入されます。
▲画像変更方法
挿入された画像サイズは変更可能。
URLを設定して記事を投稿しよう
記事タイトルのすぐ下に、「パーマリンク」 という欄があります。
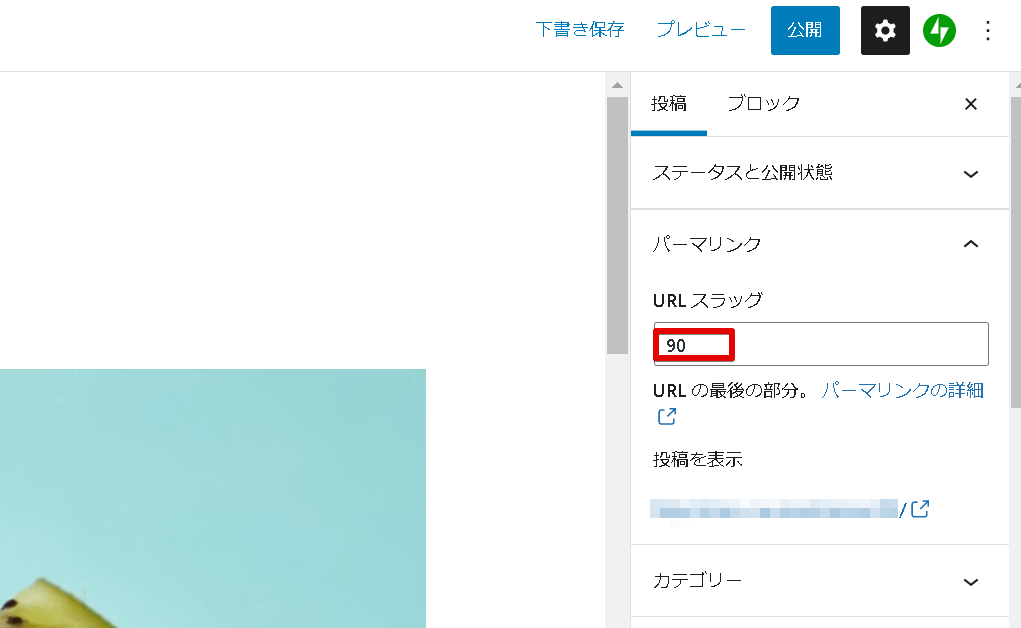
カスタム設定で自動的に振られるように設定した場合は、入力欄に薄く数字が表示されているはずです。
しかし、特にパーマリンクの設定をしていないと、日本語の記事タイトルがそのままURLに入ることになります。これを避けるために、直接入力して英語のURLに書き換えましょう。
URLの設定が済んだら、記事を投稿します。投稿はすぐに公開するなら、編集画面右側の青い「公開」ボタンをクリックしましょう。
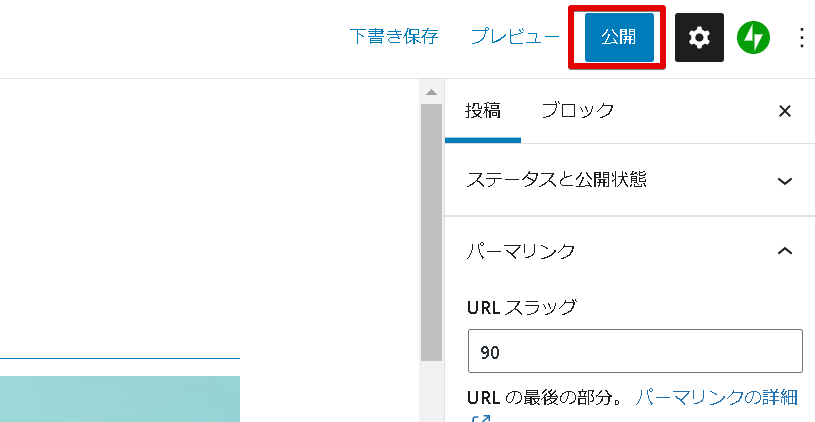
もし時間をおいて公開するなら、公開日時の予約も可能です。WordPress(ワードプレス)の投稿編集画面右側、「すぐに公開する」をクリックして任意の日時を入植しましょう。
そして青い「公開」ボタンを押せば予約完了です。
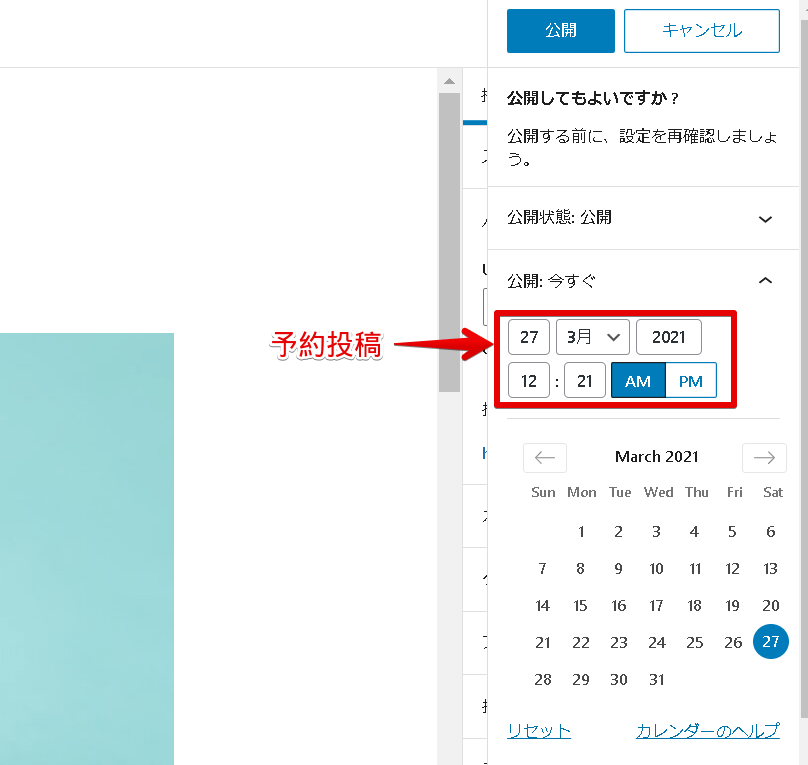
サーチコンソールに登録してインデックスを促そう
Googleの提供するサーチコンソールに登録すると、より検索順位が上位に上がりやすくなります。 その他にも、サイト内で起きたエラーを通知してくれるなど、運用において非常に便利です。
サーチコンソールの登録方法
サーチコンソールから登録を行ないましょう。「今すぐ開始」をクリックすると、登録画面に移ります。はじめにプロパティタイプの選択画面が表示されるので、どちらかを選んでURLを入力します。
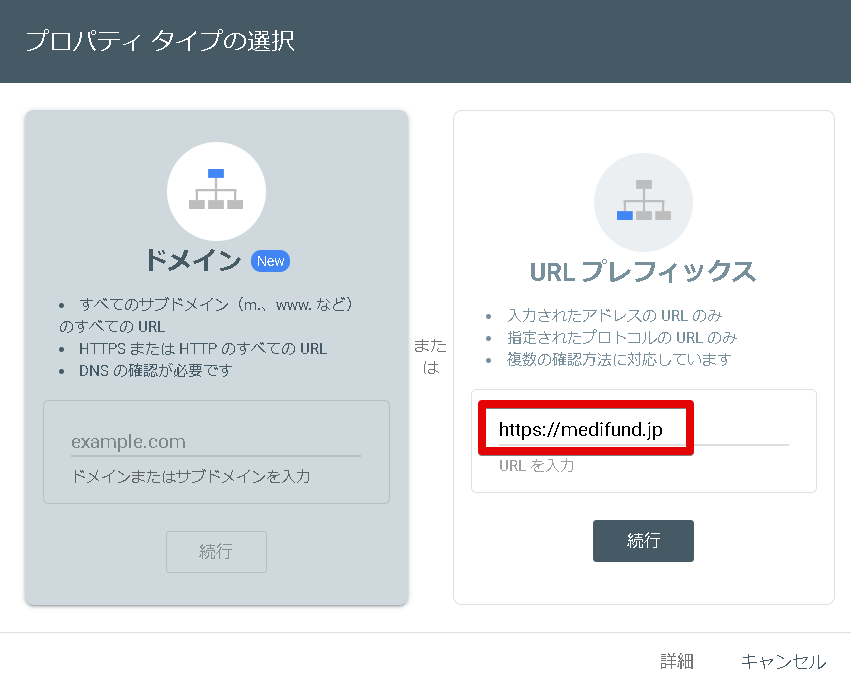
URLを入力すると、所有権確認の画面に移ります。
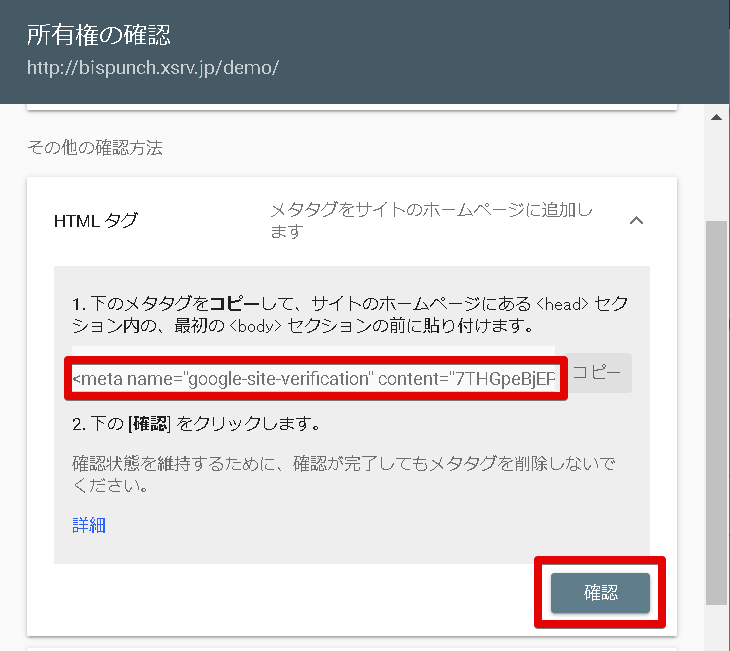
表示されているHTMLタグをコピーし、WordPressテーマ内の<head></head>内に追加した後、「確認」をクリック。
URL検査を使用してインデックスを促す
サーチコンソールのURL検査機能を使うと、検索エンジンにブログをインデックスできます。これにより、 自分のブログがより検索エンジンに認識されやすくなる のです。
まずはサーチコンソールにログインしましょう。上部にURLを入力するための検索窓が表示されます。
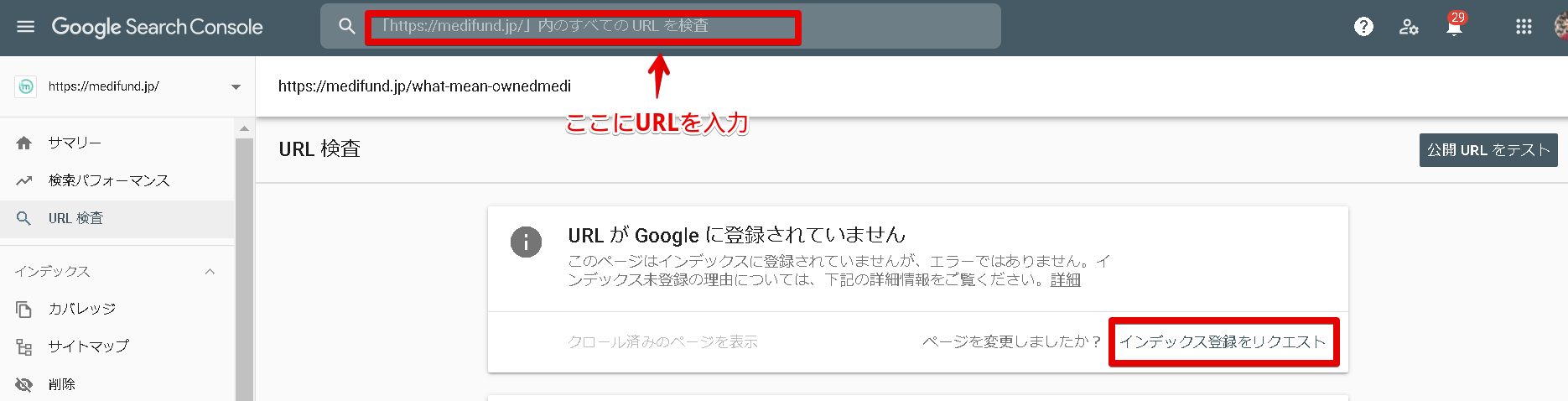
インデックスさせたいページのURLを入力し、Enterキーをクリック。右下の「インデックス登録をリクエスト」を選択することで、インデックスは完了です。しばらく待つと、「インデックス登録をリクエスト済み」という画面が表示されます。複数のページをインデックスさせる場合は、この工程を繰り返してください。
XMLサイトマップの登録でGoogleに正しいサイト構造を伝える
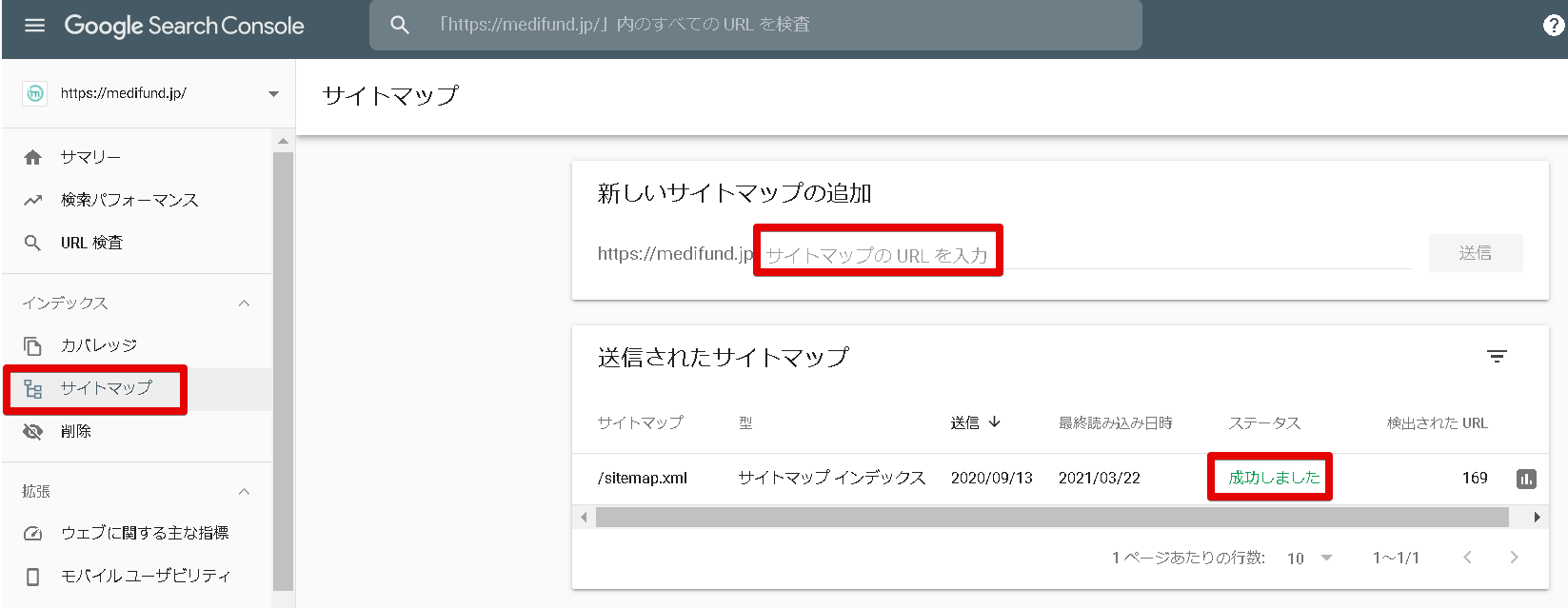
WebサイトはTOPページ以外のページが存在する際、必ず階層構造やリンク構造が存在します。そこで、Googleが正しくサイトの構造を理解し、インデックスするためにXMLサイトマップを追加することをおすすめします。
参考XMLサイトマップの生成方法とSearchConsole登録方法
Googleアナリティクスに登録してブログの質を高めよう
Googleアナリティクスに登録すると、無料でブログのアクセス解析などができます。 たとえば、どのページからどのような媒体で何人のユーザーが流入したのか、といった情報を視覚的に確認できるのです。
ページや月、時間帯ごとのアクセスの差を比較検討すれば、より人気の高いブログを作るためのヒントが見つかるでしょう。
また、Googleアナリティクスはさまざまな外部機能との連携が可能です。使い方次第では、非常に効率の良いアクセス解析が実現できます。
WordPressのカスタマイズで脱初心者-バックアップは定期的にとるべき-
WordPress(ワードプレス)は、慣れてきたら自分の好みでさまざまな機能のカスタムが可能です。デザインの変更や、サイトの仕様も、自在に変えられます。
また、 WordPress(ワードプレス)は運営しながら定期的にバックアップをとりましょう。 サーバーのトラブルなど、万が一のときに備えておくことは重要です。ブログを大切に育てていくためにも、バックアップは欠かせません。
無料ダウンロード|SEOキーワード選定バイブル
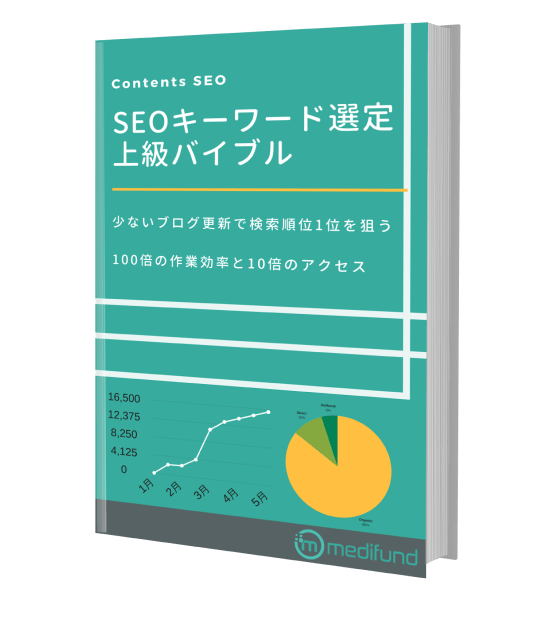
ブログ更新は本当に効果が出るのか心配ではありませんか?
毎月2~3記事の更新で問い合わせをもらうSEOキーワード選定マニュアル
・ブログからの売上が3ヶ月で3倍以上に
・更新開始から3ヶ月で約10,000PVを達成
・作業効率5倍以上UP
・社内のブログ更新が途絶えない
・ブログ⇛メルマガ登録の成約率が30倍に