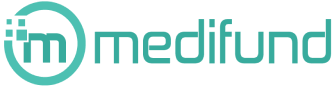WordPressのバックアップ方法は、FTPを使用する方法とプラグインを使用した方法があり、どちらも初心者でも簡単にバックアップを取ることが可能です。
FTPを使用する方法はワードプレスのエクスポート機能と併用して手動で行います。プラグインを使用した方法は、設定をしておけば自動でバックアップを取る便利なものがあります。
それぞれの方法で取ったバックアップデータの復元方法もあわせて学んでおくことで、もしもの時にすぐに対処できるようにしておくことをおすすめします。
目次
WordPressのバックアップをとる前に知っておくべきこと
WordPressのバックアップを取る前に、まずは下記の内容について理解しましょう。
- バックアップすべきコンテンツ
- バックアップすべきタイミング
WordPressは、テーマやプラグインなど複数のコンテンツで構成されています。無駄なデータでバックアップ領域を圧迫しないよう、必要なコンテンツを適切なタイミングでバックアップすることが大切です。
テーマ・プラグイン・メディア・データベースのバックアップをとる必要がある
バックアップすべきコンテンツは、下記の通りです。
バックアップすべきコンテンツ
- テーマ
- プラグイン
- メディア
- データベース
これらはWordPressを構成する主要コンテンツです。しっかりとバックアップしておけば、不具合が発生してもほとんど元通りの状態に復元できます。
データベースのみ保存場所が異なるため、バックアップ方法が異なることも覚えておきましょう。
WordPressのバックアップのタイミング
バックアップすべきタイミングは、下記の通りです。
- WordPressのバージョンを更新する前
- カスタマイズする前
バージョンアップやカスタマイズなど、構成に大きな変更を加える直前にバックアップします。カスタマイズ時は、タイプミスによる不具合が発生しやすいので特に重要です。
定期的にデータを自動保存できるプラグインを使用すれば、急に不具合が発生しても安全に復元できます。
WordPressの更新を行う前にバックアップをとる
テーマのバージョンアップをする前に、必ずバックアップを取りましょう。
バージョンアップの種類
- メジャーアップデート:機能の追加や仕様変更など大幅な変更あり(例:Ver2.0→Ver3.0)
- マイナーアップデート:不具合の修正のような細微な変更のみ(例:Ver2.0→Ver2.1)
特にメジャーアップデートの場合は、大幅な構成変更により既存のプラグインが使用できなくなる可能性があります。
事前にバックアップを取っておけば、万が一の場合でも復元できるため安心です。
WordPressにカスタマイズする前にバックアップをとる
テーマやスタイルシートをカスタマイズする場合も、作業する前に必ずバックアップを取りましょう。カスタマイズによる不具合が発生しても、簡単に変更前の状態へ戻せます。
複数のカスタマイズを実施すると、不具合が発生した際に原因の特定が困難です。また、不具合によりログインできない状態に陥ると、簡単には修正できません。
ちょっとしたカスタマイズでも、修復時の手間を考慮しておくと安心です。
WordPressのバックアップ方法
バックアップ方法は、大きく分けて下記の2種類です。
- FTPソフトとWordPressのエクスポート機能を使用する
- プラグインを使用する
どちらも初心者が実施しやすい基本的な手順です。プラグインを使用すれば、簡単操作で気軽にバックアップを実行できます。しかし、FTPソフトは復元処理など多くの場面で活用するので、使い方を覚えておくと非常に便利です。
まずはFTPソフトとエクスポート機能を使用してバックアップの仕組みを理解してから、プラグインを使用した効率的な方法へ切り替えていくことをおすすめします。
手動バックアップ方法-FTPとエクスポート機能を併用する
手動でバックアップしたい場合は、下記の手法を併用しましょう。
| 手法 | 保存対象 |
| FFFTPやFileZillaなどのFTPソフト | テーマ、プラグイン、メディア |
| WordPressのエクスポート機能 | データベース |
FTPソフトを使い慣れていないと難しく感じるかもしれませんが、操作はシンプルなので安心してください。
FTPを使用してテーマ・プラグイン・メディアのバックアップをとる
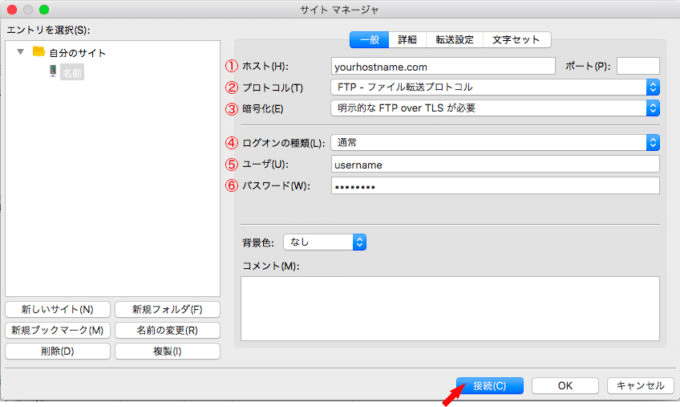
▲FTPソフトからサーバーへ接続する(FileZillaの設定画面)
まずはFTPソフトを使用して、WordPressのサーバーへ接続しましょう。サーバーの接続に必要な情報は、下記の通りです。
| 項目名 | 設定内容 |
| ①ホスト | FTPホスト名(サーバー契約時のメール参照) |
| ②プロトコル | 「FTP-ファイル転送プロトコル」を選択する |
| ③暗号化 | 「明示的なFTP over TLSが必要」を選択する |
| ④ログオンの種類 | 「通常」を選択する |
| ⑤ユーザ | FTPユーザー名(サーバー契約時のメール参照) |
| ⑥パスワード | FTPパスワード(サーバー契約時のメール参照) |
「ホスト」「ユーザ」「パスワード」の情報は、サーバー契約時に届くメールから確認できます。設定画面の表示方法については、FTPソフトにより異なるためマニュアルをご確認ください。
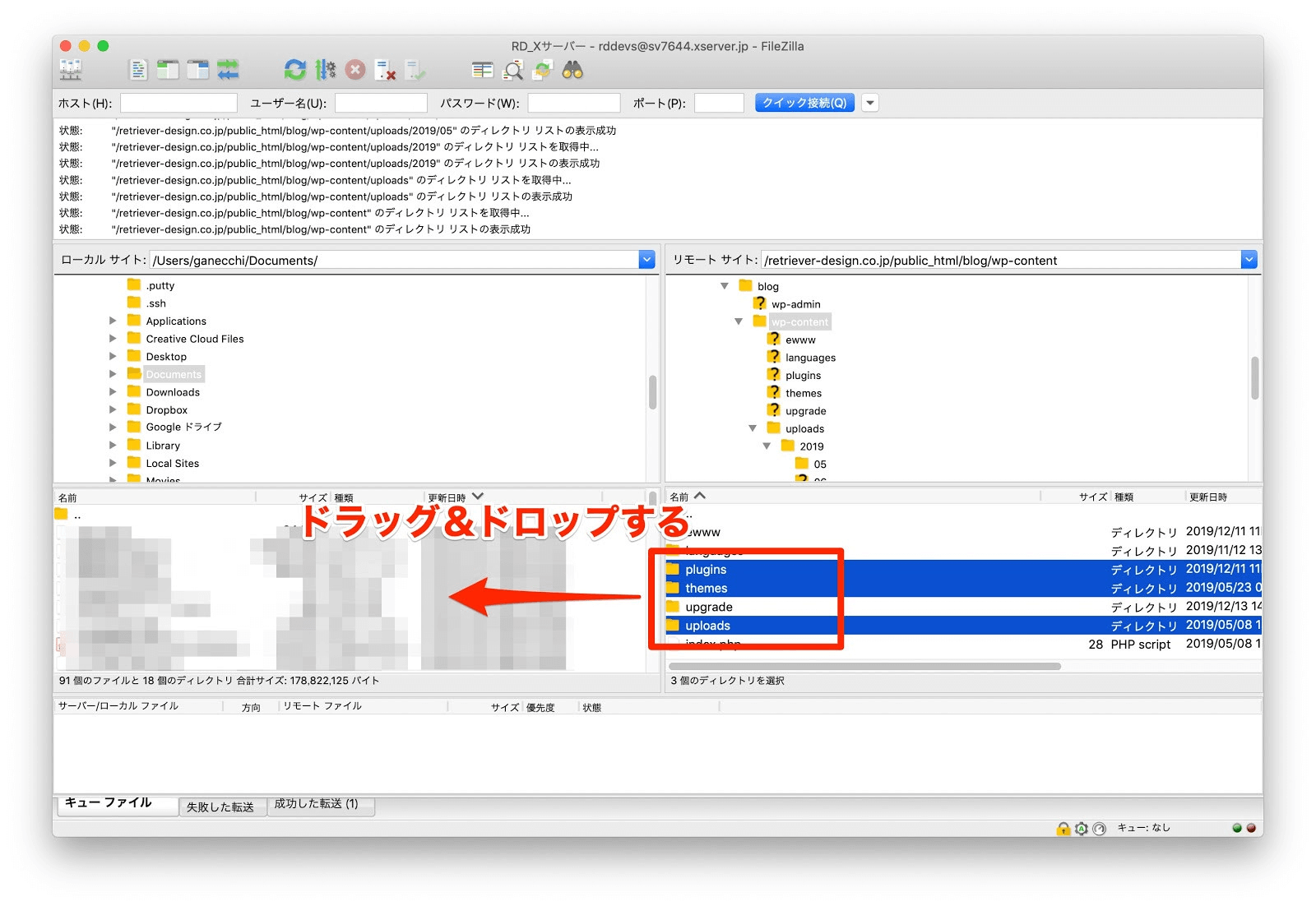
▲FTPを使用してバックアップする
サーバーへ接続したら「wp-content」フォルダの配下から、下記のフォルダをダウンロードしてください。
- plugins:プラグインの格納フォルダ
- themes:テーマの格納フォルダ
- uploads:メディアの格納フォルダ
FTPソフトを使用したダウンロードは、対象フォルダをドラッグ&ドロップするだけです。
FTPソフトは画面左側にパソコン、右側にサーバーのファイルが表示すると覚えておきましょう。
WordPressのエクスポート機能でコンテンツデータのバックアップをとる
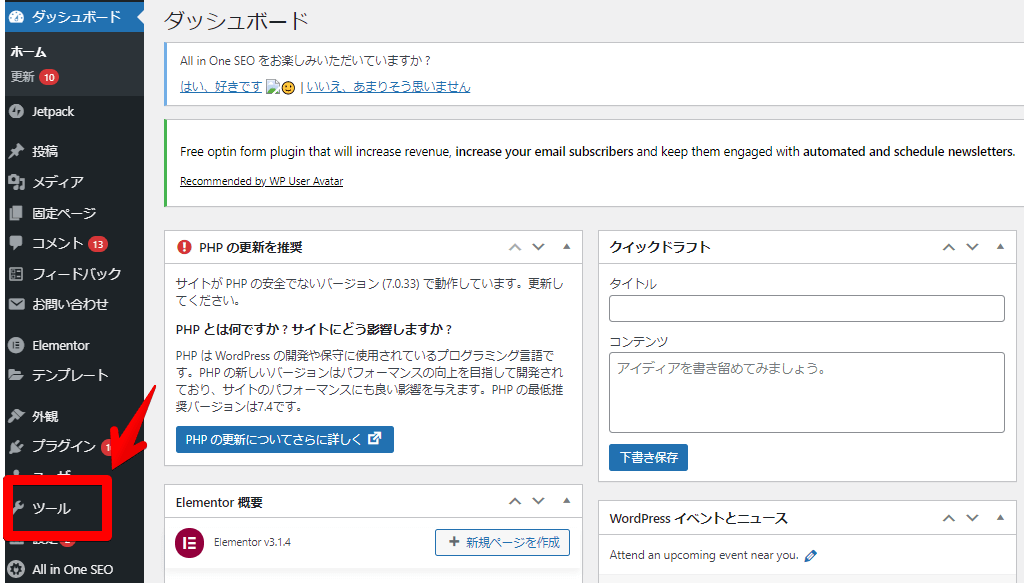
▲WordPressのエクスポート機能を使用してバックアップする
FTPソフトからのダウンロードが完了したら、WordPressの管理画面から投稿記事データをエクスポートします。管理画面の「ツール」から「エクスポート」をクリックしてください。
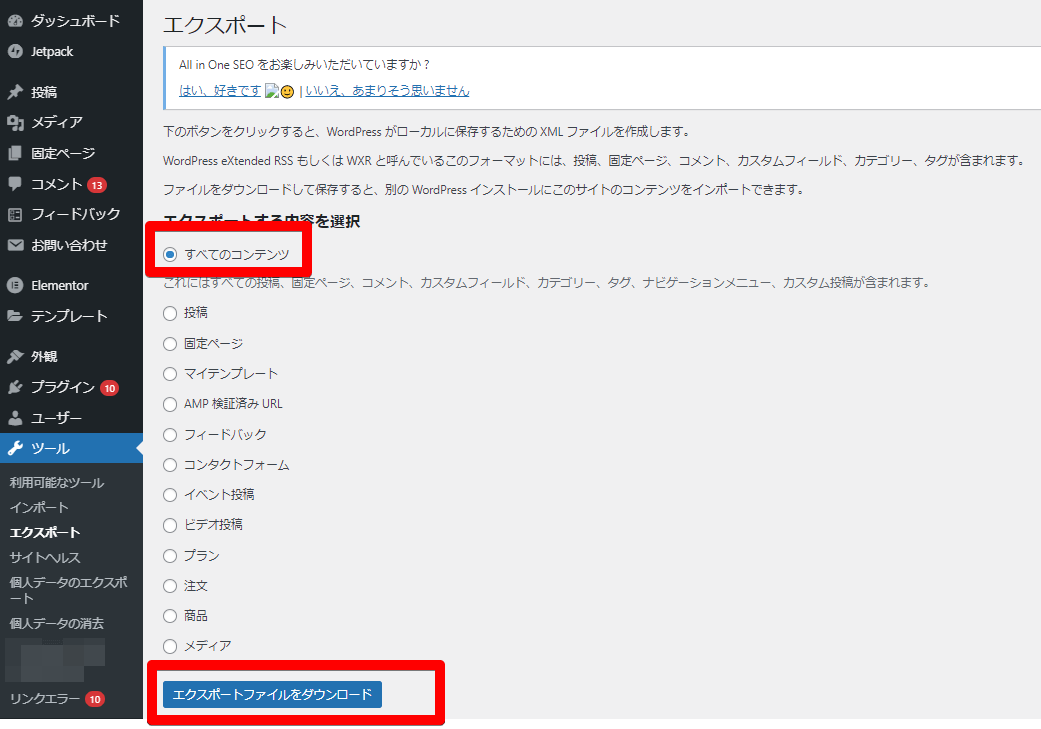
▲エクスポートファイルをダウンロードする
エクスポート画面にて「すべてのコンテンツ」を選択して、「エクスポートファイルをダウンロード」ボタンをクリックします。
手動バックアップの手順は以上です。ダウンロードしたファイルは、復元処理で使用します。バックアップ日時が分かる名称で保管しましょう。
プラグインを使用したバックアップ方法-自動と手動を簡単設定しよう
FTPソフトを使い慣れていない場合は、プラグインを使用するのもおすすめです。プラグインを使用することで、FTPソフトの知識がなくても簡単操作で気軽に実施できます。
初心者でも使いやすいプラグインをピックアップしたので、これから活用したいと考えている場合は参考にしてみてください。
All-in-One WP Migrationを使用する-知識がなくても簡単に設定可能-
「All-in-One WP Migration」は初心者でも扱いやすいことから、最も人気を集めているプラグインです。
「All-in-One WP Migration」を使用するメリット
- 操作と設定が簡単にできる
- バックアップを一つのファイルにパッケージ化できる
- 復元処理もできる
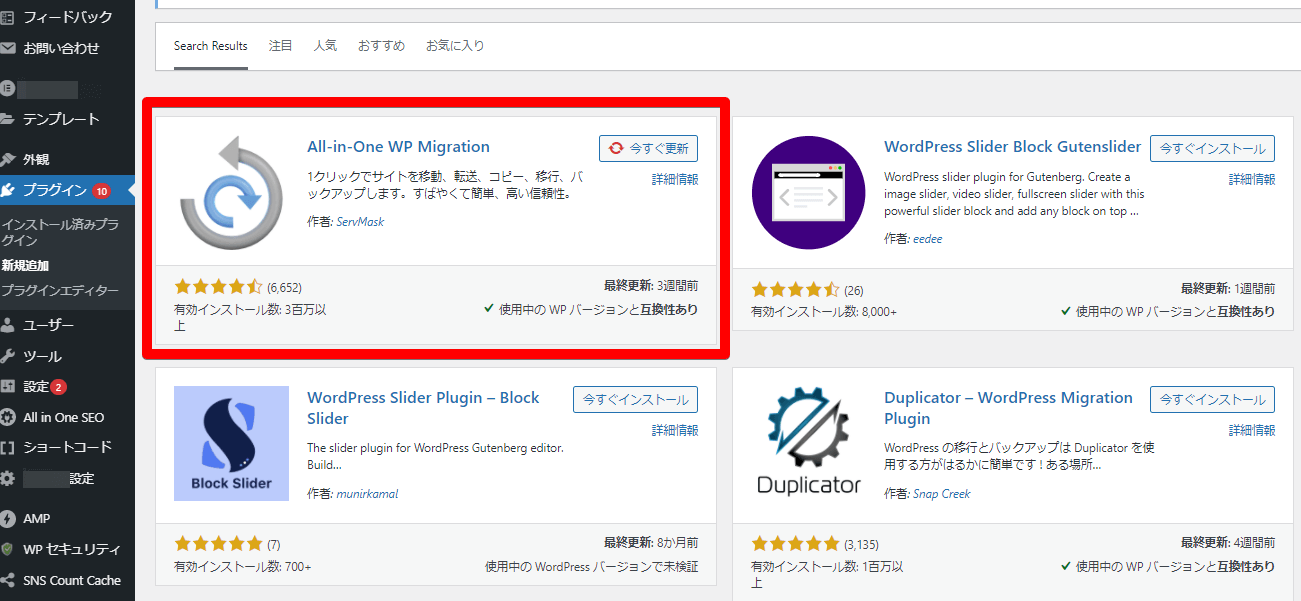
▲「All-in-One WP Migration」をインストールする
「All-in-One WP Migration」のインストール手順
- 「プラグイン」メニューから新規追加をクリックする
- “all in one wp migration”と入力してキーワード検索する
- 検索結果に「All-in-One WP Migration」が表示されたら「今すぐインストール」ボタンをクリックする
- インストール完了後、「有効化」ボタンをクリックする
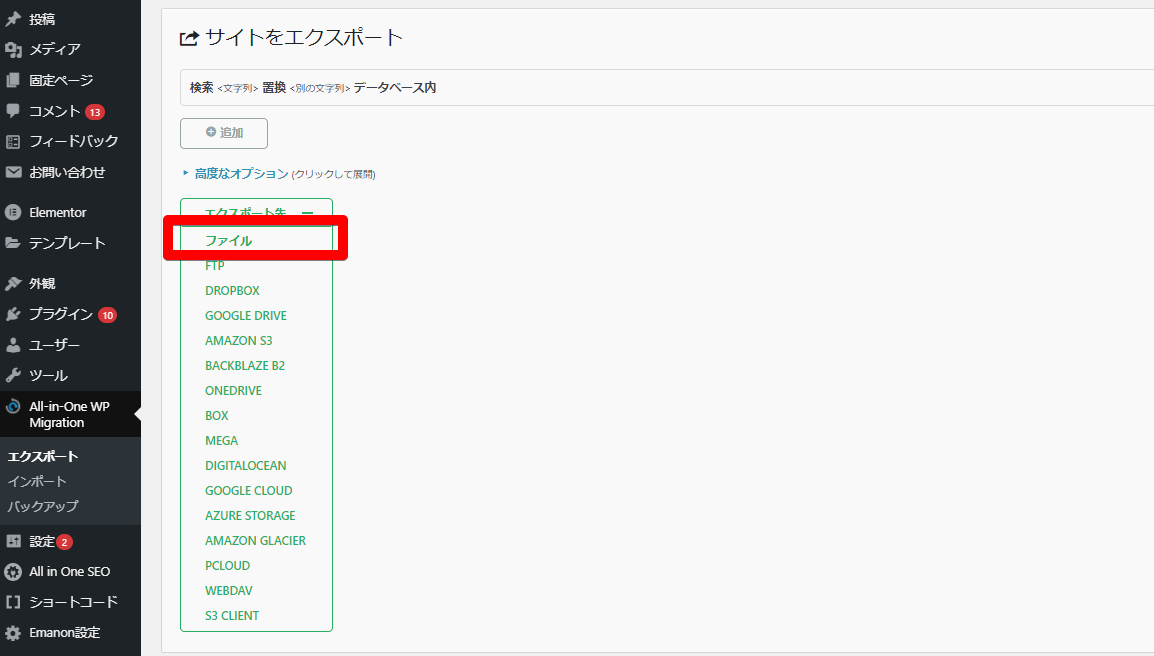
▲サイトをエクスポートする
管理画面のサイドメニューに「All-in-One WP Migration」が追加されたら、サブメニューから「エクスポート」をクリックします。「サイトをエクスポート」画面が表示されるので、エクスポート先から「ファイル」を選択してください。
バックアップのパッケージ化処理が完了したら、「ダウンロード」ボタンをクリックしてください。
バックアップが完了したら、履歴をチェックしましょう。「All-in-One WP Migration」のサブメニューから「バックアップ」をクリックします。
画面に表示されるバックアップ履歴からは、データの再ダウンロードや削除が可能です。
バックアップ履歴は、サーバー内に保管されます。古くなった履歴データを放置するとデータ領域を圧迫してしまうので、不要になったものから定期的に削除しましょう。
BackWPupを使用する-自動で予約した時間にバックアップ可能-
「BackWPup」は、自動バックアップ機能が便利なプラグインです。
「BackWPup」を使用するメリット
- 自動バックアップできる
- 自由にスケジュールを設定できる
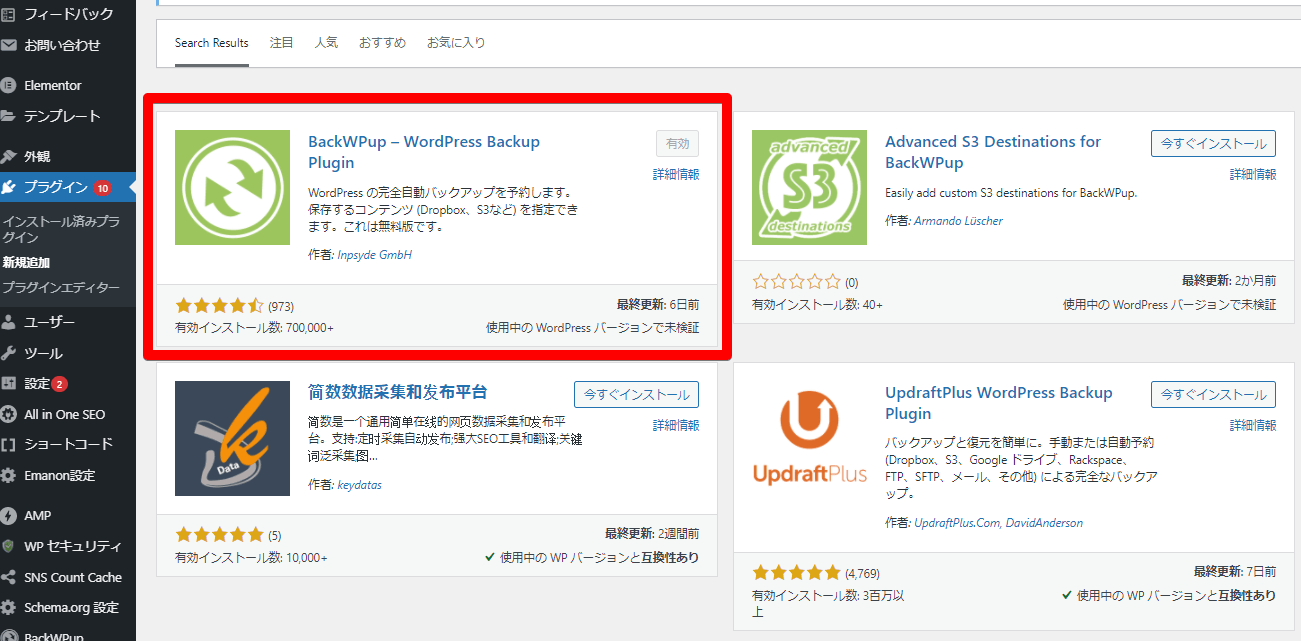
▲「BackWPup」をインストールする
「BackWPup」のインストール手順
- 「プラグイン」メニューから新規追加をクリックする
- “BackWPup”と入力してキーワード検索する
- 検索結果に「BackWPup」が表示されたら「今すぐインストール」ボタンをクリックする
- インストール完了後、「有効化」ボタンをクリックする
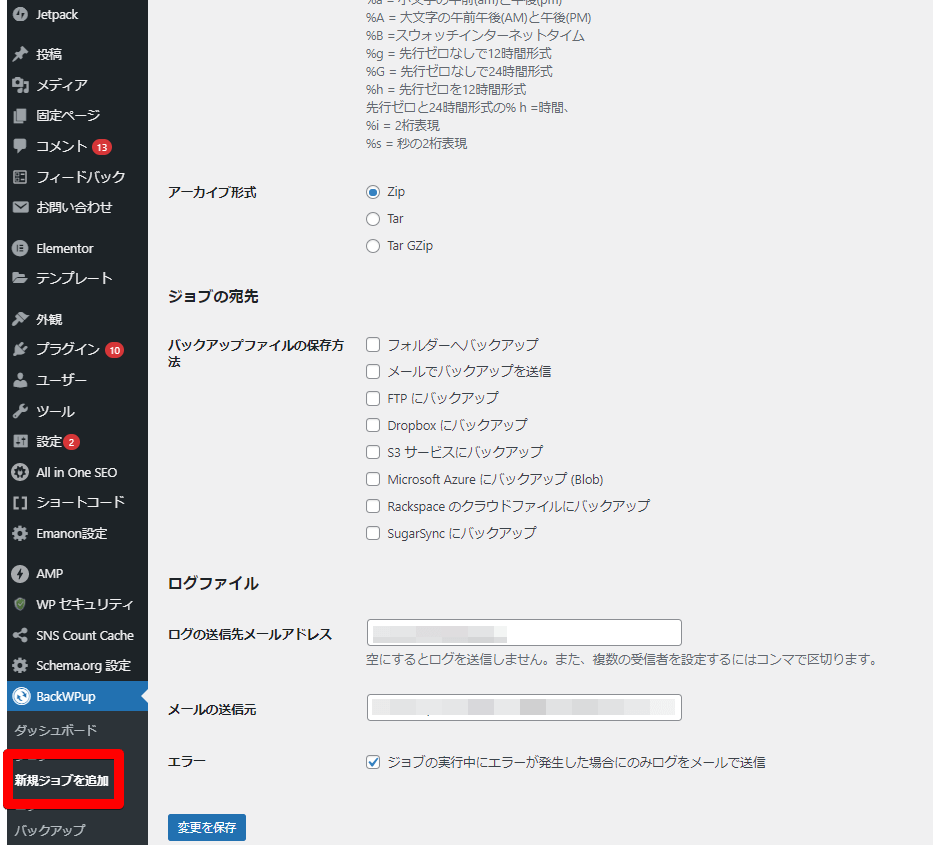
▲「BackWPup」を設定する(一般タブ)
管理画面のサイドメニューに「BackWPup」が追加されたら、サブメニューから「新規ジョブを追加」をクリックします。設定画面が表示されるので、「一般」タブへ下記の通り設定してください。
| 項目名 | 設定内容 |
| ジョブの名前 | 任意の名前(例:”1week-backup”) |
| ジョブタスク | デフォルトのまま |
| アーカイブ名 | デフォルトのまま |
| アーカイブ形式 | Windowsの場合:Zip Macの場合:Tar BZip2 |
| バックアップファイルの保存方法 | 「フォルダーへバックアップ」をチェック |
| ログの送信先メールアドレス | デフォルトのまま(空欄) |
| メールの送信先 | デフォルトのまま(空欄) |
| エラー | 必要に応じてチェックを入れる |
設定が完了したら「変更を保存」ボタンをクリックしてください。
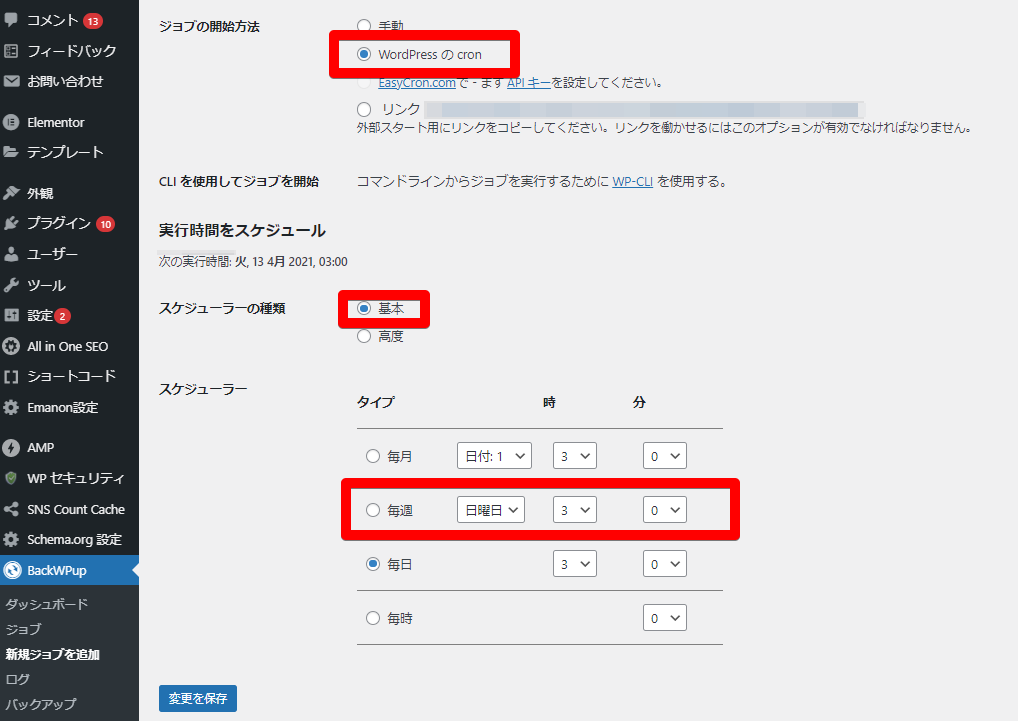
▲「BackWPup」を設定する(スケジュールタブ)
続いて「スケジュール」タブの設定です。
| 項目名 | 設定内容 |
| ジョブの開始方法 | 「WordPressのcron」を選択する |
| スケジューラーの種類 | デフォルトのまま(基本を選択) |
| スケジューラー | 毎週を選択して、任意の曜日と時刻を入力する |
バックアップのスケジュールは、記事の更新頻度により「毎週」または「毎月」から選択しましょう。
週の更新頻度が2記事以上の場合:毎週
週の更新頻度が1記事以下の場合:毎月
記事の更新頻度に対してバックアップ回数が多いと、不要なデータがサーバーを圧迫してしまいます。アクセスの少ない深夜の時間帯を指定するよう、サーバーへの負荷を考慮して設定しましょう。
その他のタブは、デフォルト設定から変更不要です。設定が完了したら「変更を保存」ボタンをクリックしてください。
上記の設定により、バックアップデータの保存先が、サーバーの「wp-content」内にある「uploads」フォルダへ指定されます。
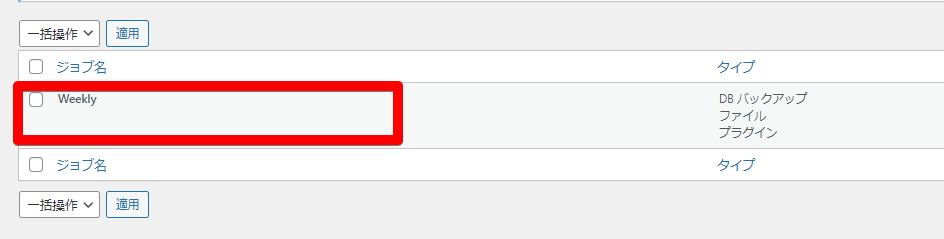
▲追加したジョブを確認する
設定が完了したら、「BackWPup」のサブメニューから「ジョブ」をクリックしてください。追加したジョブが一覧表示され、項目「次回の実行」に登録されたスケジュールで自動バックアップが実行します。
今すぐ手動で実行したい場合は、追加したジョブから「今すぐ実行」をクリックしましょう。
「BackWPup」のサブメニューから「バックアップ」をクリックすると、実行履歴が一覧表示されます。履歴から「ダウンロード」をクリックして、データをパソコンに保存しましょう。
WordPressのバックアップデータの復元方法
WordPressのバックアップデータがあれば、不具合などの問題が発生した際に元の状態へ簡単に復元できます。
復元の方法はさまざまですが、基本的にはバックアップで使用したツールとダウンロードデータを使用してください。
FTPを使用したバックアップデータの復元方法
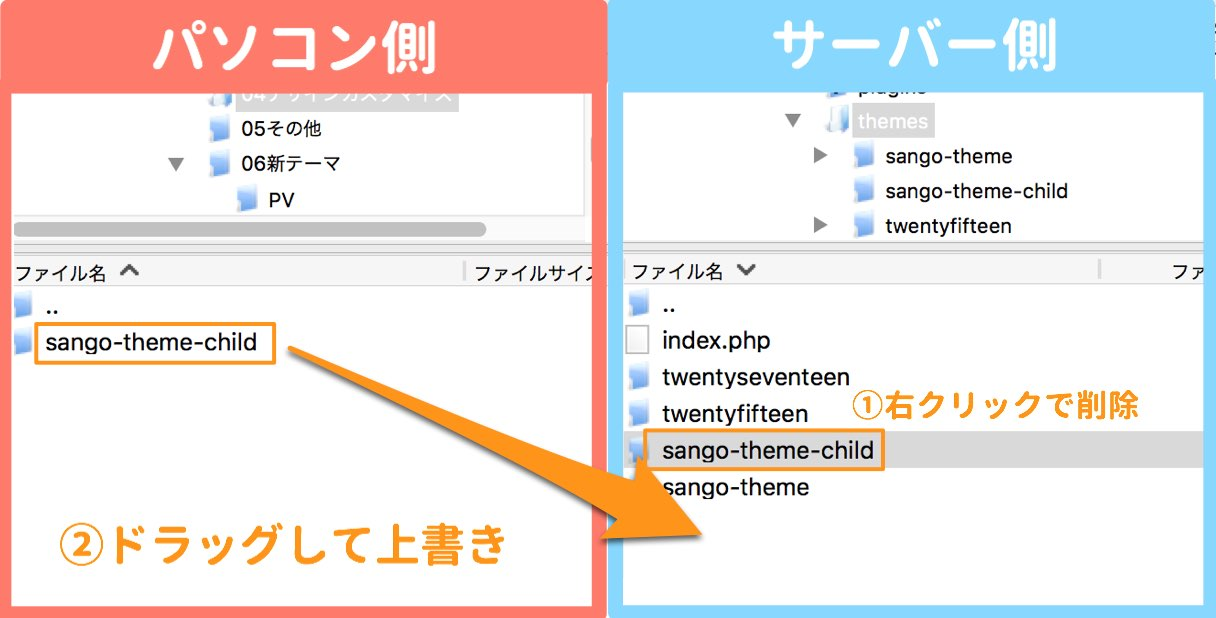
▲FTPソフトを使用して復元する
FTPソフトを使用して復元する場合は、WordPressが格納されたサーバーへ接続します。「wp-content」配下から、下記3種類のフォルダを削除してください。
削除する前に、削除するフォルダと同名のバックアップデータが、手元にあることを必ずチェックしてください。
削除する前に確認すべきデータ
- plugins:プラグインの格納フォルダ
- themes:テーマの格納フォルダ
- uploads:メディアの格納フォルダ
FTPソフトでの復元は、バックアップ時と同様に復元したいフォルダを選択してドラッグ&ドロップするだけです。FTPソフトの画面左側(パソコン側)から、右側(サーバー側)へデータを上書きしてください。
WordPressのエクスポート機能を使用したバックアップデータの復元方法
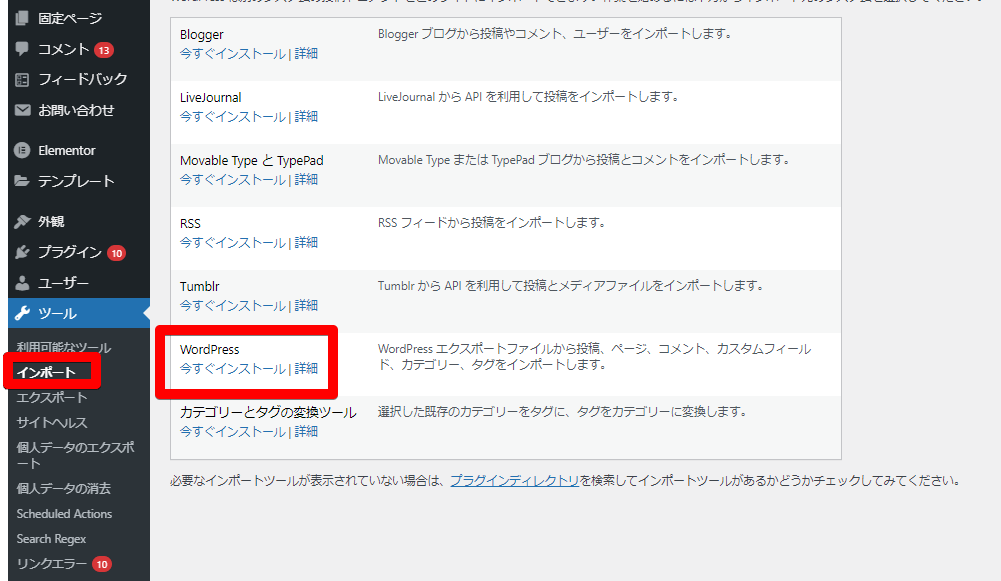
▲WordPressのインポート機能をインストールする
WordPressのエクスポート機能でバックアップしたデータは、管理画面から復元します。管理画面の「ツール」から「インポート」をクリックして、インポート画面を表示してください。
WordPressのエクスポートデータを使用するので、WordPressの「今すぐインストール」をクリックします。

▲インポーターの実行をクリックする
クリックしたリンクが「インポーターの実行」に変化するので、再度クリックします。
「ファイルを選択」ボタンをクリックして、バックアップデータを選択します。ファイルの選択が完了したら、「ファイルをアップロードしてインポート」ボタンをクリックしてください。
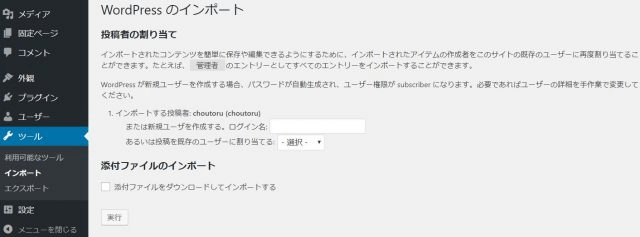
▲必要に応じて投稿者を割り当てる
投稿者の割り当て画面が表示されるので、「実行」ボタンをクリックします。任意のユーザーでインポートしたい場合は、ログイン名を入力するかプルダウンリストより選択してください。
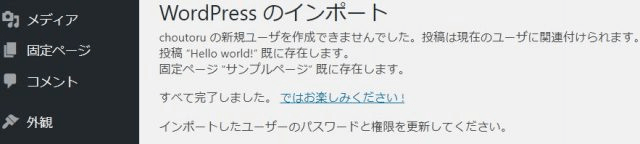
▲インポートが完了するとメッセージが表示される
インポートが完了すると、画面にメッセージが表示されます。
All-in-One WP Migrationを使用したバックアップデータの復元方法
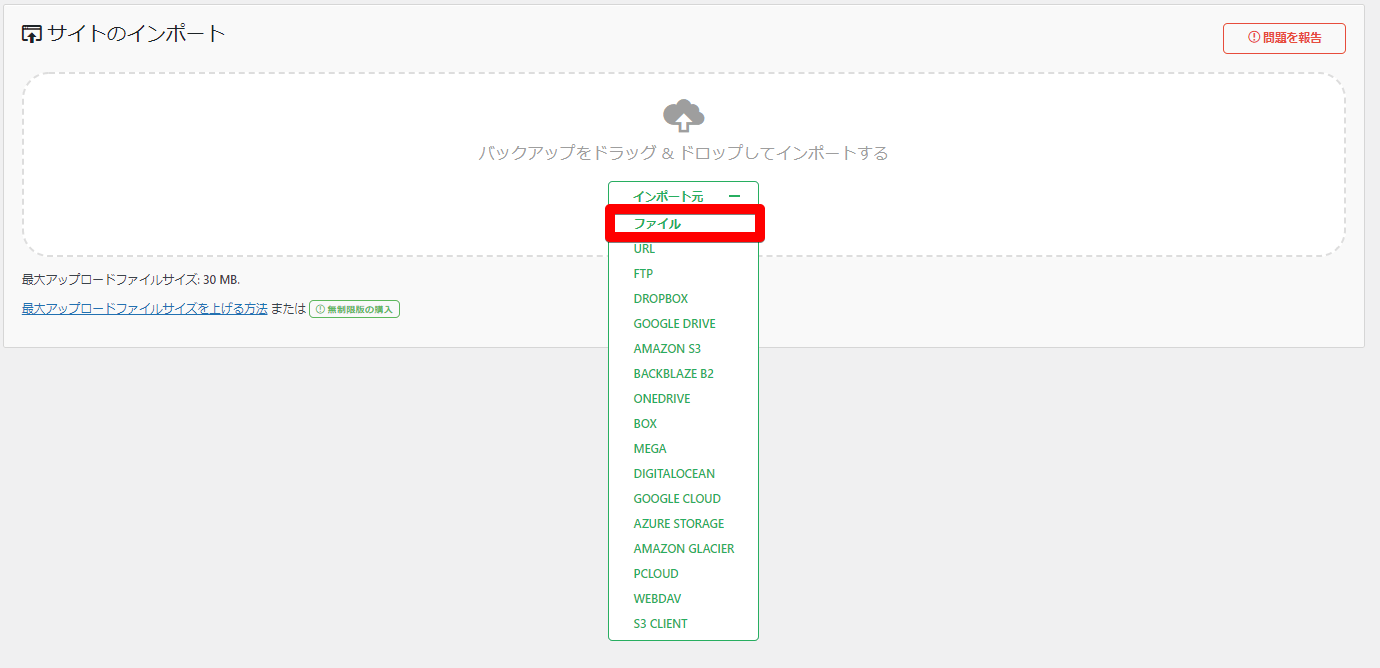
▲All-in-One WP Migrationを使用して復元する
「All-in-One WP Migration」のバックアップデータを使用する場合は、プラグインから復元処理を実行できます。サイドメニュー「All-in-One WP Migration」から「インポート」をクリックして、「サイトのインポート」画面を表示してください。
インポート元から「ファイル」を選択するとウィンドウが表示するので、復元するデータを選択します。
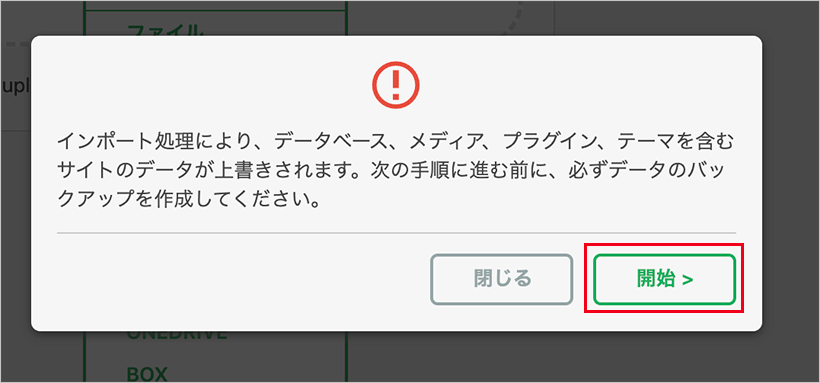
▲インポート処理の開始メッセージが表示される
復元データのアップロードが完了すると、インポート処理の開始メッセージが表示するので「開始」をクリックします。
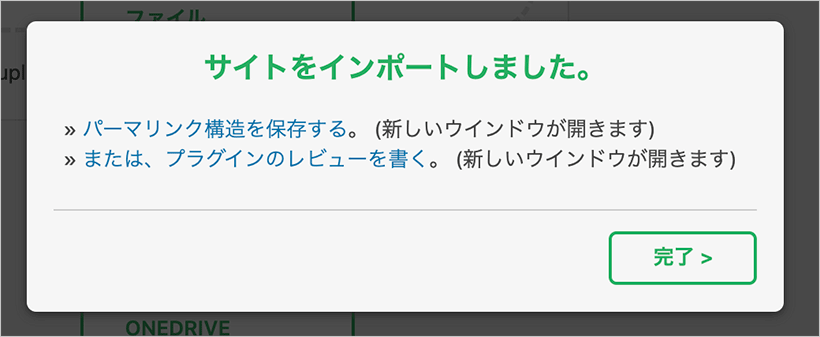
▲インポート処理の開始メッセージが表示される
インポートが完了すると、画面にメッセージが表示します。
BackWPupを使用したバックアップデータの復元方法
「BackWPup」のバックアップデータを使用する場合は、FTPソフトとphpMyAdminを用いて復元処理を実行します。
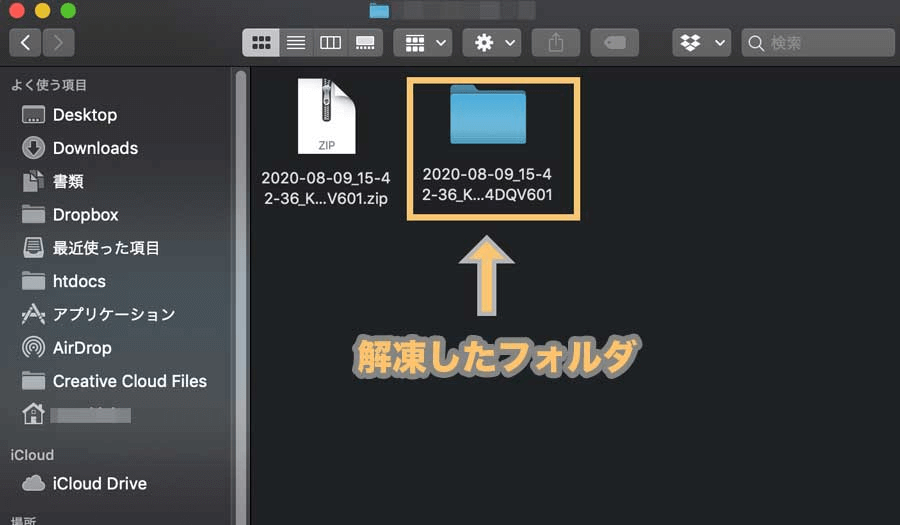
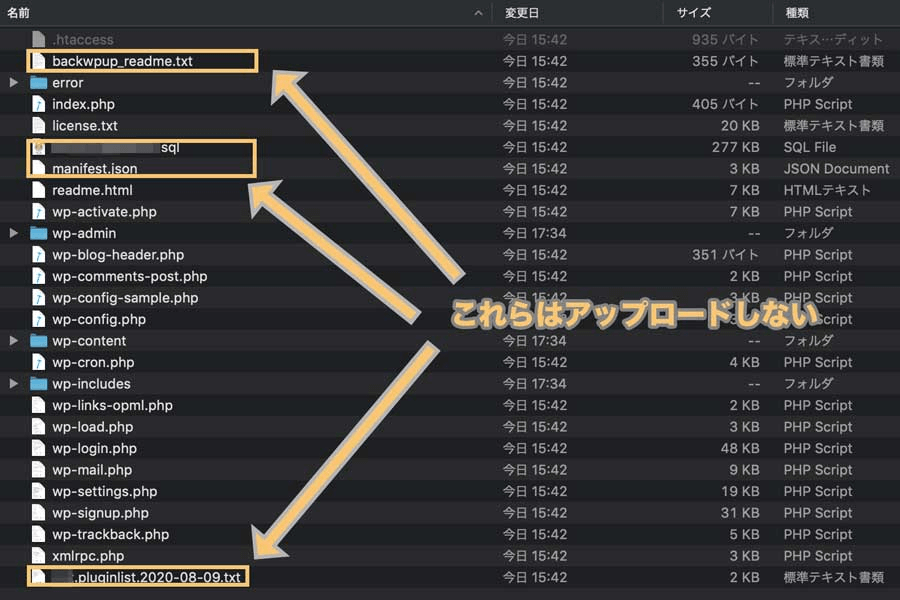 ▲バックアップデータを解凍する
▲バックアップデータを解凍する
事前準備
- バックアップデータ(圧縮ファイル)を解凍する
- 解凍後、下記のファイルを取り除く
- backwpup_readme.txt
- manifest.json
- xxx.pluginlist.yyyy-mm-dd.txt
- xxx.wordpress.yyyy-mm-dd.txt
- xxx.sql(後の手順で必要なので削除しない)
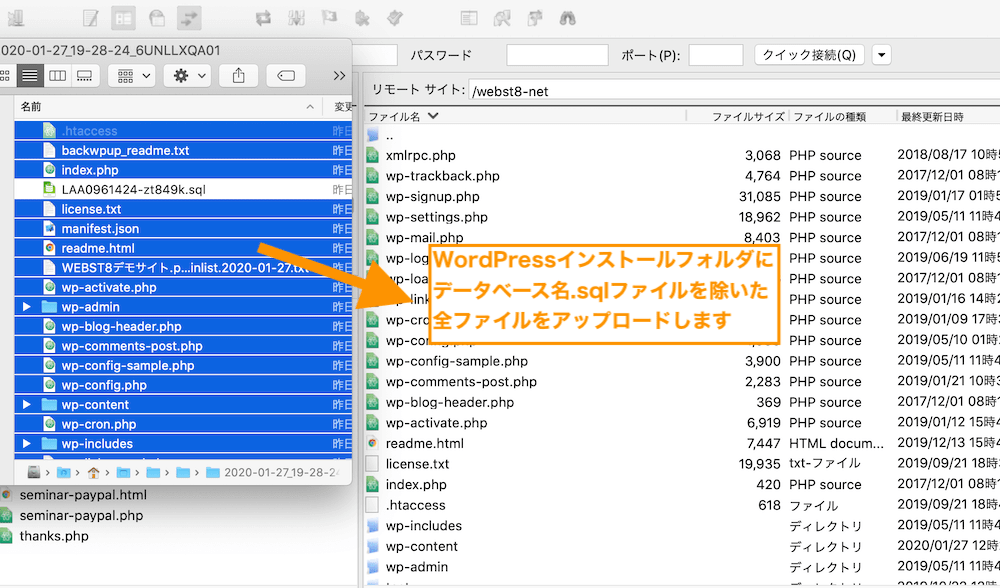
▲解凍したファイルをサーバー上に上書きコピーする
FTPソフトを使用して、WordPressが格納されたサーバーへ接続します。解凍したバックアップデータをサーバーへ上書きコピーしてください。
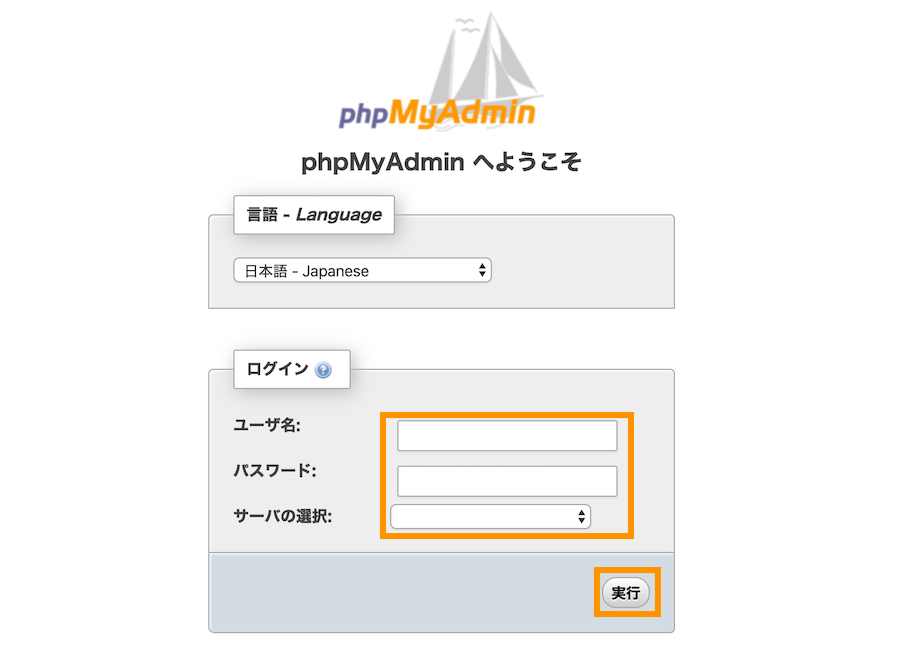
▲phpMyAdminへログインする
上書きコピーが完了したら、レンタルサーバーの「phpMyAdmin」から「xxx.sql」ファイルを使用してデータベースを復元します。
レンタルサーバーから「phpMyAdmin」へログインして、復元するデータベースを選択します。
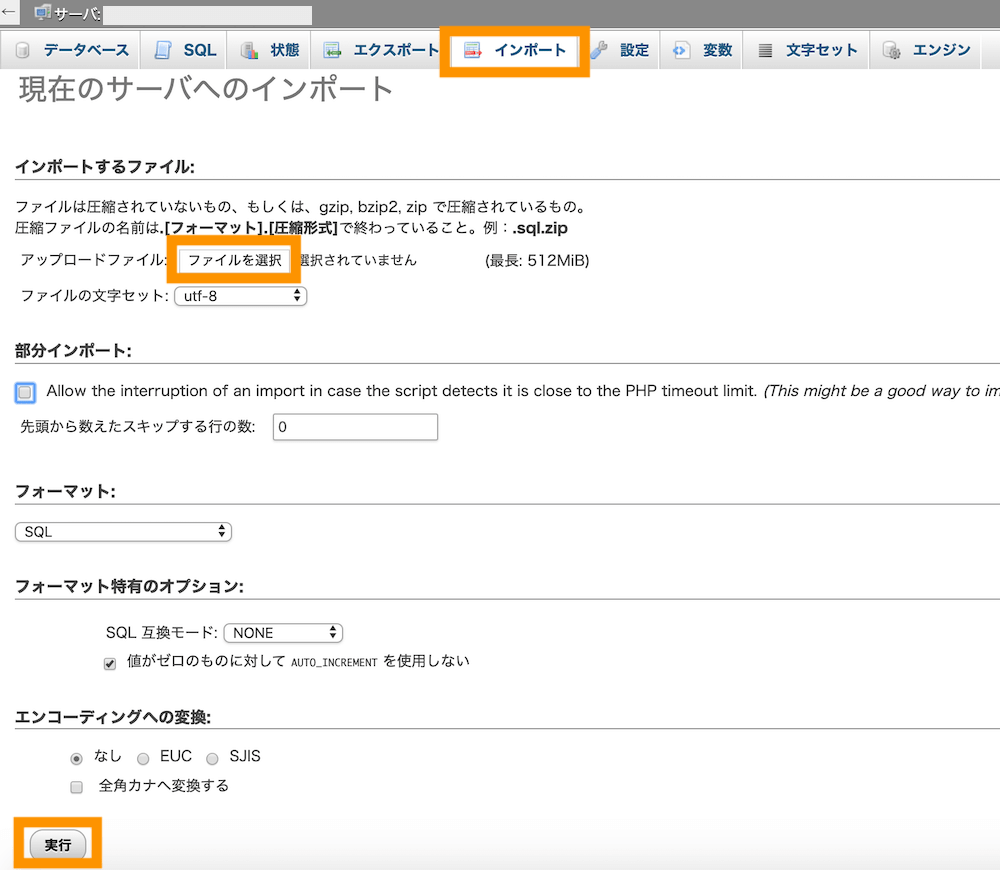
▲インポート情報を設定する
「phpMyAdmin」へログインしたら「インポート」タブをクリックして、下記の通り設定してください。
| 項目名 | 設定内容 |
| インポートするファイル | アップロードファイルを選択(「選択」ボタンから「xxx.sql」ファイルを選択) |
| ファイルの文字セット | 「utf-8」を選択 |
| 部分インポート | デフォルトのまま |
| フォーマット | 「SQL」を選択 |
| フォーマット特有のオプション | デフォルトのまま |
| エンコーディングへの変換 | 「なし」を選択 |
設定が完了したら「実行」ボタンをクリックしてください。データベースの復元処理が正常に完了したら、「BackWPup」のバックアップデータを使用した作業は完了です。
WordPressのバックアップが楽になるテンプレート利用がおすすめ
WordPressのバックアップは、バージョンアップやカスタマイズのタイミングに必要です。そのため、カスタマイズ不要なテンプレートを使用することで、バックアップの頻度を減らせます。
無料テンプレートを使用する場合は、機能が不足している場合が多くカスタマイズは必須です。機能が充実した有料テンプレートであれば、カスタマイズ不要で記事作成の負担も軽減できます。
もし、WordPressのテンプレート選びで迷っている場合は、下記の記事で紹介している「おすすめのテンプレート」を参考にしてみてください。
参考WordPress有料テーマおすすめ11選
無料ダウンロード|SEOキーワード選定バイブル
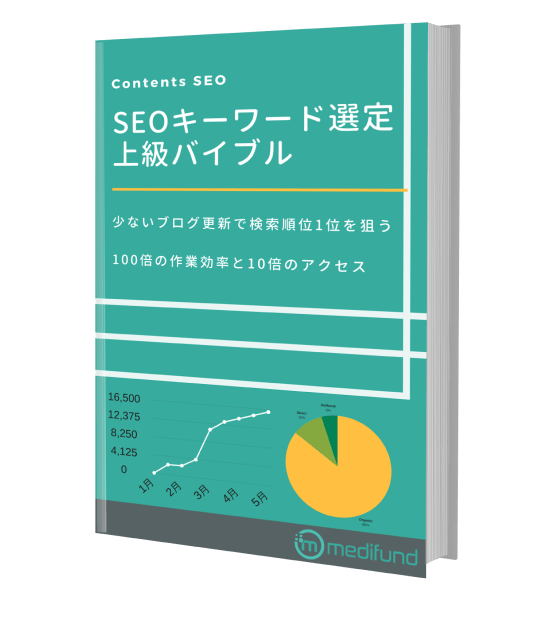
ブログ更新は本当に効果が出るのか心配ではありませんか?
毎月2~3記事の更新で問い合わせをもらうSEOキーワード選定マニュアル
・ブログからの売上が3ヶ月で3倍以上に
・更新開始から3ヶ月で約10,000PVを達成
・作業効率5倍以上UP
・社内のブログ更新が途絶えない
・ブログ⇛メルマガ登録の成約率が30倍に