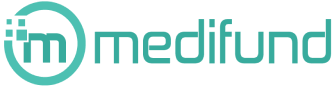WordPressにログインできない理由はさまざまですが、Cookieの削除やFTPを使用することで解決します。
ログイン画面が表示されない場合、リダイレクトされる場合など、ログインできない理由は一つではありません。どのようなエラーが出ているのか、ログインできなくなる前に何か変わったことをしていないか、自分の状況から解決方法を見つける必要があります。
WordPressにログインできない場合-現状と表示エラーから解決方法を探そう
WordPressのログインに失敗する原因は、画面の状態やエラーメッセージから判断しましょう。
ログイン情報の入力ミスであれば、正しい情報を再入力することで解決できます。エラーメッセージなどが表示された場合は、エラーを識別するためのコードやIDの情報をチェックしましょう。
画面がどのような状態なのか、どのようなメッセージが表示しているのかにより対処方法は異なります。 ログインに失敗してしまった場合は、画面の情報をチェックしながら落ち着いて現状分析することが大切です。
ログイン画面のURLがわからない場合はwp-adminやwp-login.phpでアクセスする
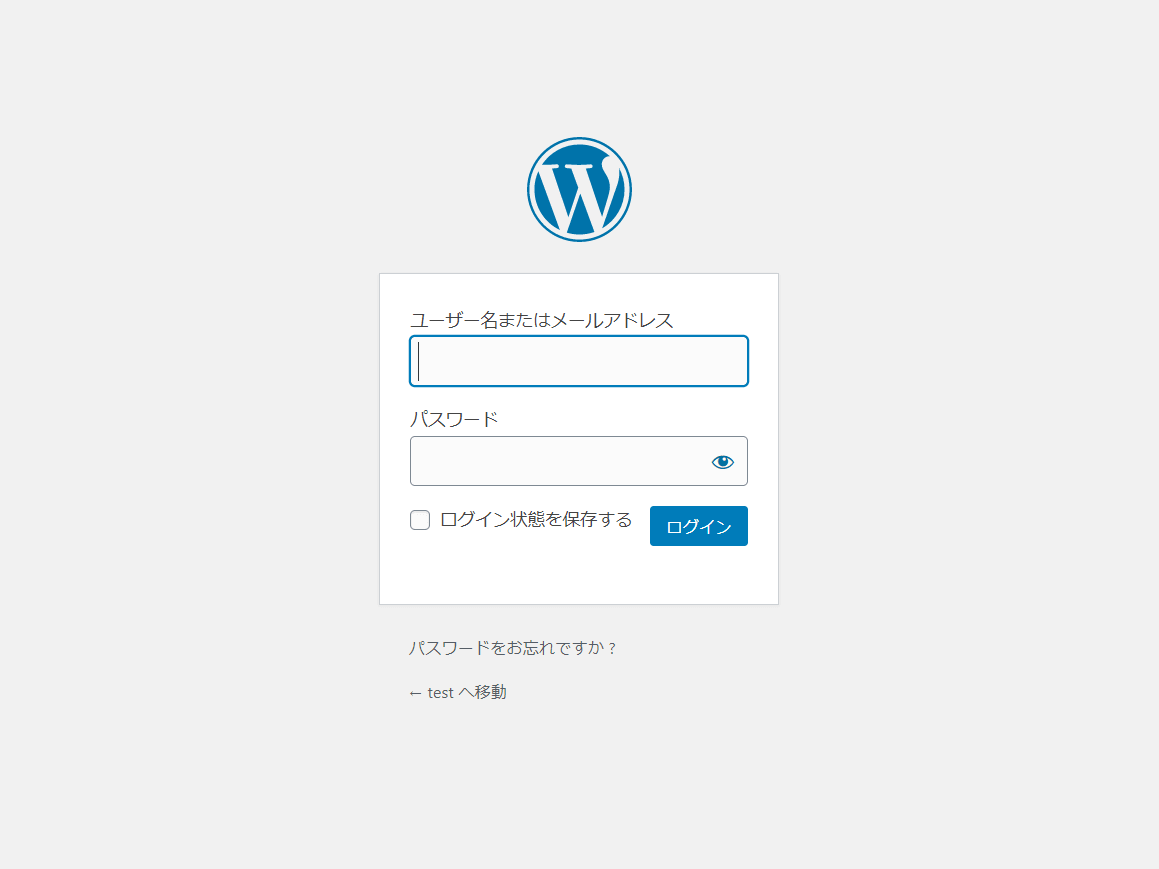
ログイン画面は、下記のURLからアクセスしましょう。
管理者画面URL:https://medifund.com/wp-admin
ログイン画面URL:https://medifund.com/wp/wp-login.php
ログアウトした状態であれば、どちらのURLを入力してもログイン画面が表示されます。
ログイン画面でユーザー名とパスワードを入力後、ログインボタンをクリックして管理者画面に遷移しましょう。
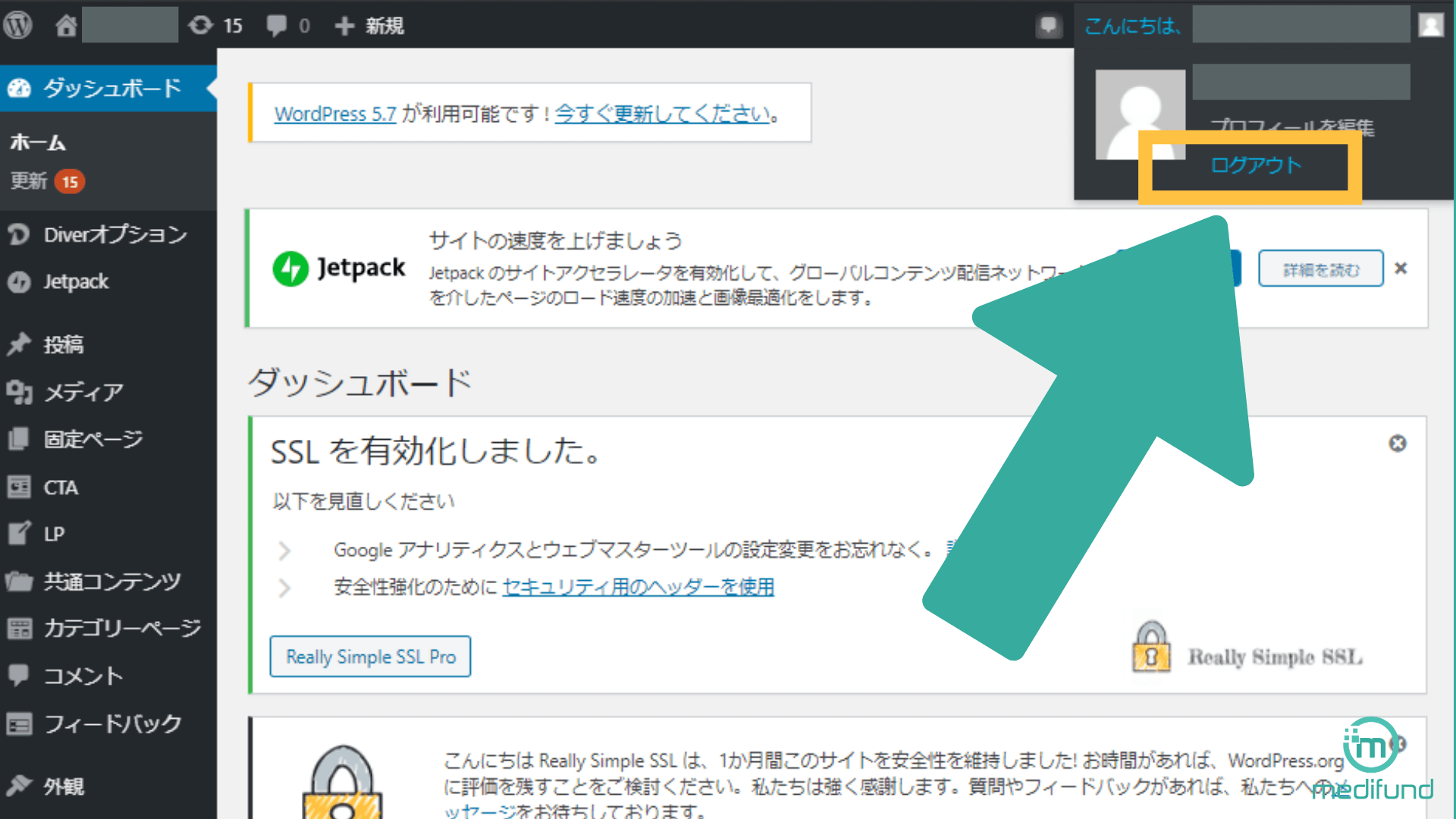
ログアウトせずに画面を閉じると、閲覧履歴から管理者画面へ簡単にアクセスできます。しかし、職場などで共用のパソコンを使用している場合は、第三者に悪用される危険性の考慮が必要です。
管理者画面での作業が完了したら、必ずログアウトしましょう。
ログアウト方法
- 画面右上のユーザー名にカーソルを合わせる
- メニューが開くので、「ログアウト」をクリックする
パスワードを忘れた場合はメールアドレスかユーザー名で再設定する
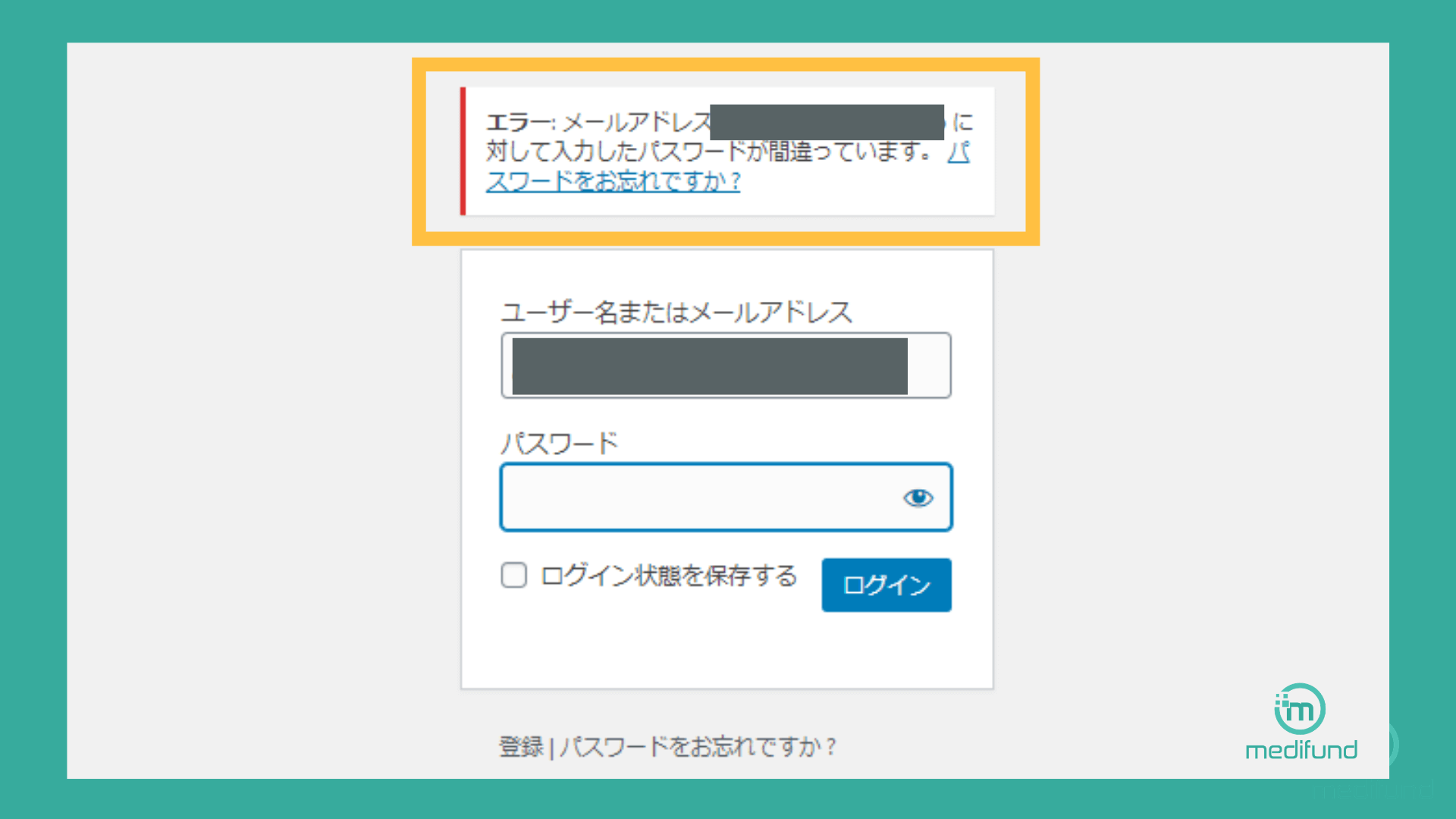
パスワードを忘れた場合は、ログイン画面から再設定しましょう。
再設定方法
- ログイン画面上の「パスワードをお忘れですか?」リンクをクリックし、再設定画面へ遷移する
- 再設定画面でユーザー名またはメールアドレスを入力し、「新しいパスワードを取得」ボタンをクリックする
- 登録したメールアドレスへ再設定用のリンク付きメールが届く
- メールのリンクをクリックして、任意のパスワードを再設定する
パスワードに設定する文字列は、半角英数字と記号を使用した長くて推測しづらい組み合わせが推奨されています。
複雑な組み合わせでは「パスワードを忘れてしまいそう」と不安を感じる場合は、パスワードマネージャーで管理するのもおすすめです。パスワードマネージャーは、セキュリティ対策がしっかりしているものを選択しましょう。
ユーザー名とメールアドレスを忘れた場合はphpmyadminからメールアドレスを調べる
ユーザー名とメールアドレスを忘れてしまった場合は、phpMyAdminに記録された情報を調べましょう。
WordPressの情報が登録されたデータベースにブラウザ上から接続できるツールです。データベースのSQL文に慣れていなくても、データの表示や変更を視覚的に操作できます。
ここからはデータベースを直接操作する手順となるため、慣れていない状態での実施は推奨できません。もし手順を実施する場合は、必ず事前にバックアップを取りましょう。
phpMyAdminを使用する手順は契約サーバーにより異なるため、本記事では「ロリポップ」を例に解説します。
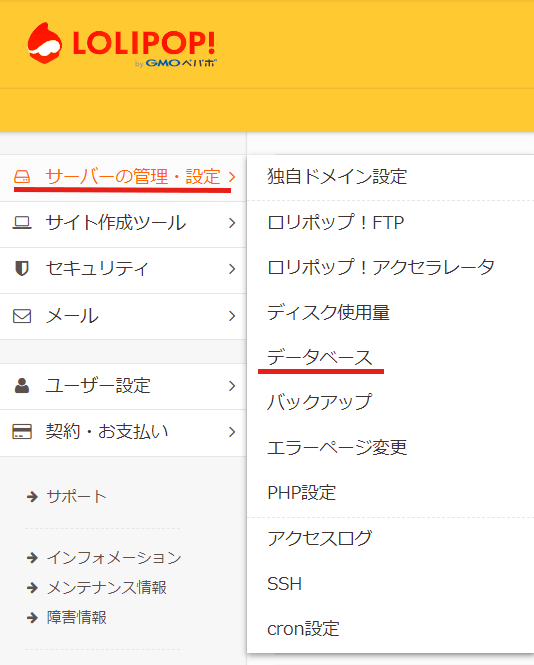
ロリポップ管理画面にて、左サイドバーの「サーバーの管理・設定」メニューから「データベース」をクリックします。
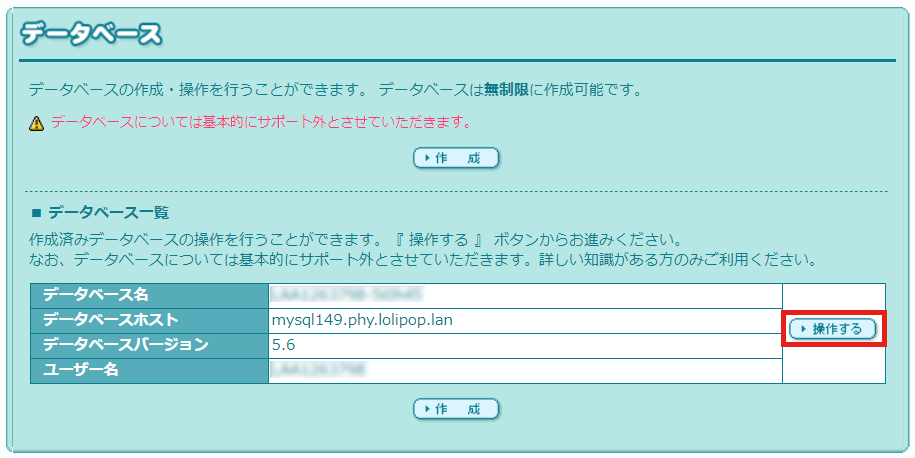
データベース一覧が表示されるので、確認したい項目の右側にある「操作する」ボタンをクリックします。
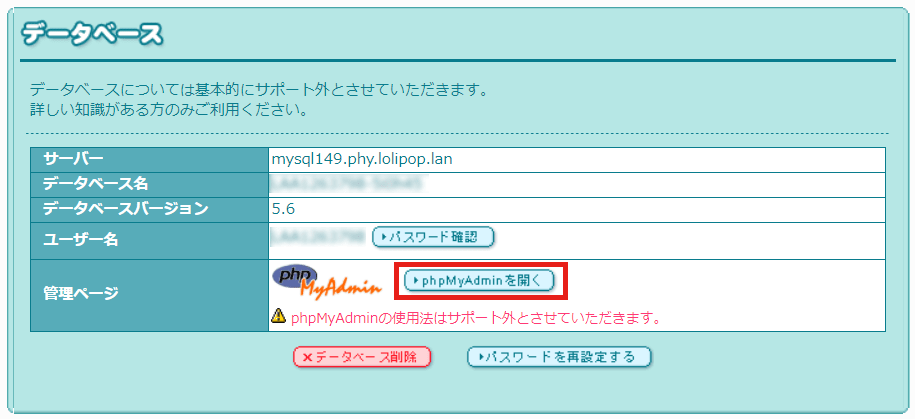
phpMyAdminの情報が表示されるので、サーバーとユーザー名を記録しておきましょう。「パスワード確認」ボタンをクリックするとパスワードが表示されるので、合わせて記録します。
記録が完了したら「phpMyAdminを開く」ボタンをクリックしてください。
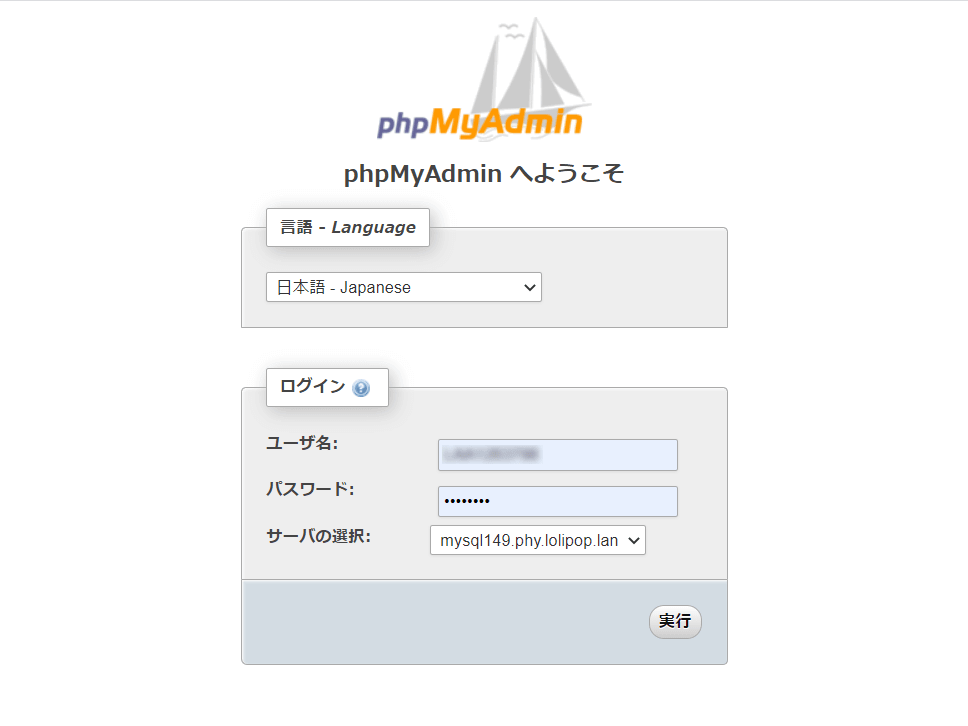
phpMyAdminのログイン画面が表示されたら、先ほど記録したユーザー名とパスワードを入力します。
プルダウンリストからサーバーを選択後、「実行」ボタンをクリックしましょう。
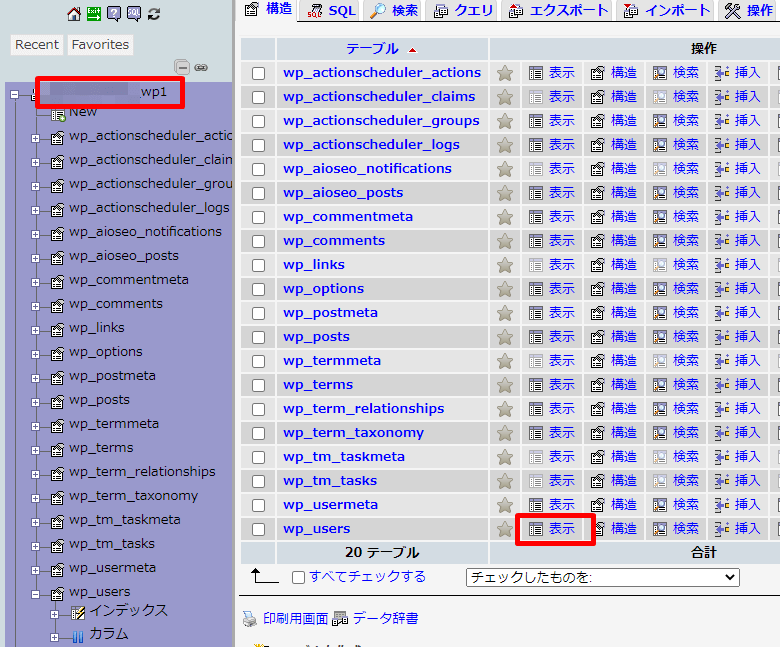
phpMyAdminにアクセスしたら、左側メニューからサイトのデータベース(ドメイン名_wp)を選択します。
右側メニューに表示されるテーブルの一覧から「wp_users」の表示(Browse)リンクをクリックしてください。
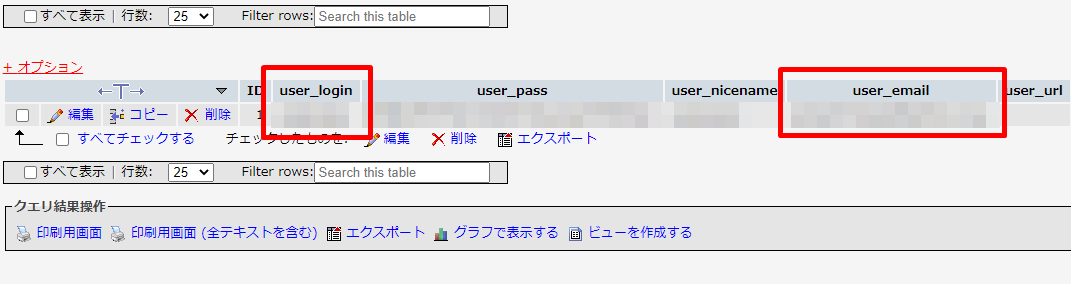
右側メニューがユーザー情報に切り替わるので、「user_login(ユーザー名)」および「user_email(メールアドレス)」の情報をチェックします。
ユーザー名とメールアドレスが分かれば、WordPressからパスワードの再設定が可能です。
ユーザー名とパスワードが間違いないのにログインできない場合
ブラウザに残った入力データの影響で、正しいログイン情報を入力しても失敗することがあります。そのような場合は、Cookieを削除するかログインURLを変更してみましょう。
閲覧したWebサイトにより作成されるログイン状態などを保存するファイルです。ユーザー名やパスワードも保存されるため、再度アクセスした際に入力しなおす手間が省けます。
Cookieを削除する
ログインに失敗する主な原因は、Cookieに保存されたログイン情報が古かったり間違っていたりすることが挙げられます。
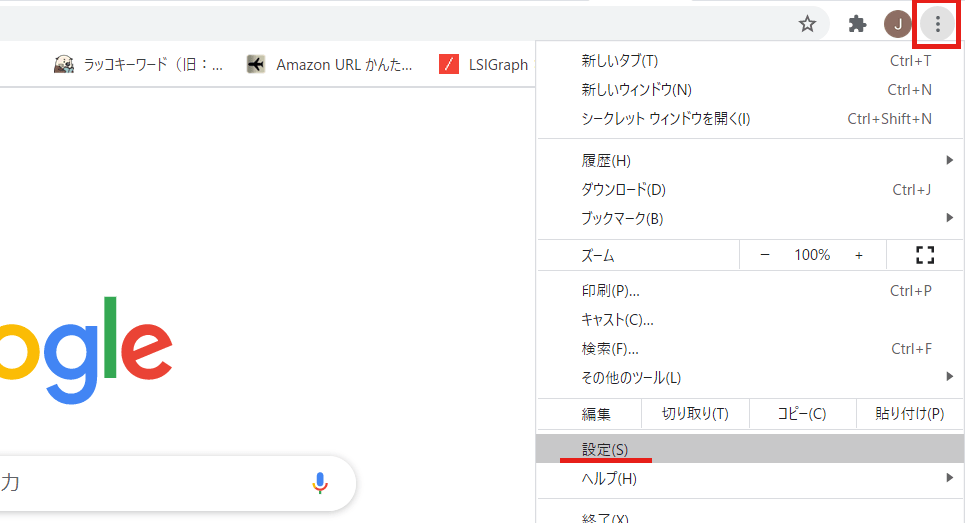
GoogleChromeを使用してCookieを削除する場合は、ブラウザ右上の三点リーダーより表示されたメニューから「設定」をクリックします。
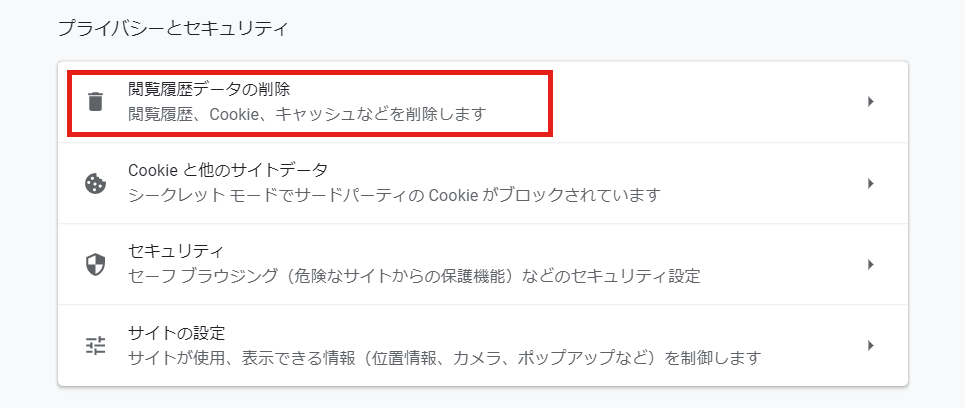
GoogleChromeの設定画面が表示されたら「プライバシーとセキュリティ」の項目から「閲覧履歴データの削除」をクリックします。
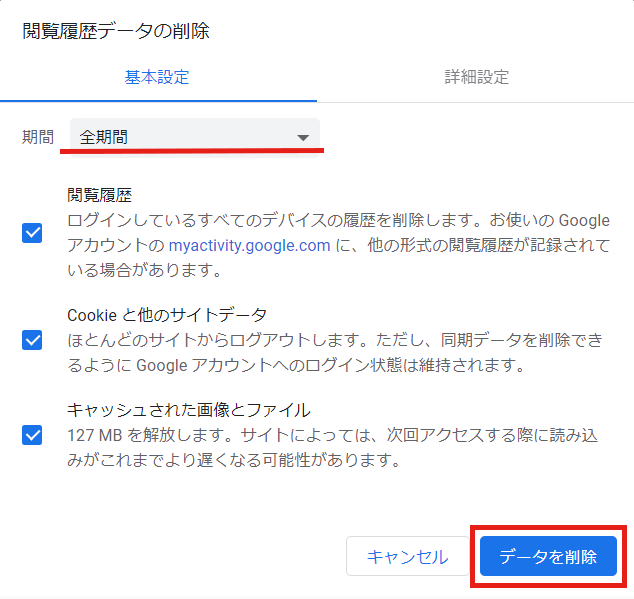
「Cookieと他のサイトデータ」にチェックを入れて「データを削除」をクリックすれば、Cookieの削除は完了です。期間を選択すると消し残りが発生する場合があるので、特に問題がなければ「全期間」を選択しましょう。
wp-adminでアクセスしている場合はwp-login.phpでアクセスする
Cookieを削除しても状況が変わらない場合は、ログインURLをチェックしましょう。管理者画面URLでログインしている場合は、ログイン画面URLに変更することで解消する場合があります。
例
https://ドメイン名/wp-login.php
管理者画面URLからログインできない主な原因は、サーバーのバージョンアップや設定変更、サイト移転などさまざまです。
入力したユーザー名とパスワードが正しく、Cookieを削除しても解消しない場合は、ログイン画面URLからログインしてみてください。
ログイン画面で404のエラー(Not Found)と表示される場合
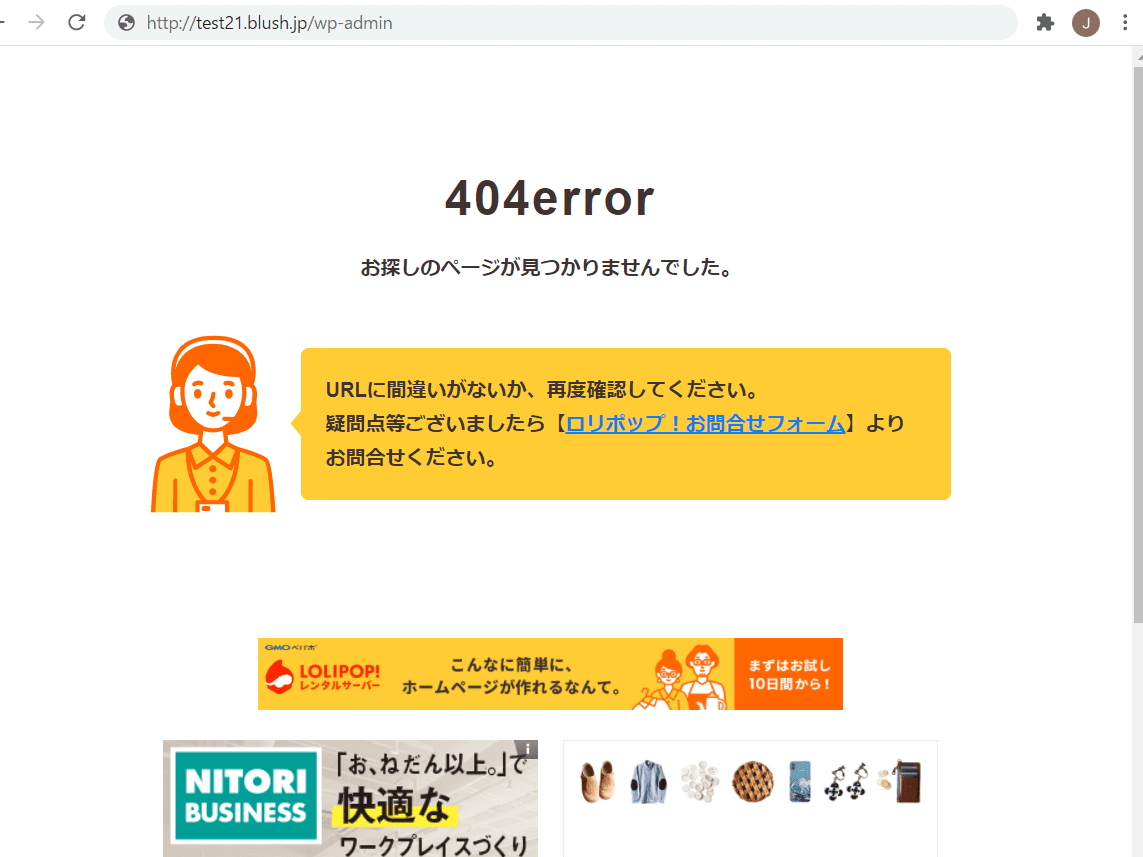
ログイン画面に404エラー(Not Found)が表示する場合は、下記の原因が想定されます。
404エラー(Not Found)が表示する主な原因
- 設定したURLが間違っている
- 接続先のURLが存在しない
- 接続先のページが存在しない
よくあるパターンとしては、WordPressの一般設定で「WordPressアドレス」と「サイトアドレス」に同じ値を設定してしまうことが挙げられます。これらのアドレスは、WordPressをインストールした際に自動設定されるため、個別に設定することはありません。
アドレスの設定が原因でログインに失敗する場合は、下記2通りの手順で修正しましょう。
404エラーが発生する場合の修正手順
- FTPで修正する
- サーバーの管理画面で修正する
FTPを使用して修正する
FTPソフトを使用してサーバーからファイルのダウンロードやアップロードができる場合は、下記の手順で解決できます。
FTPを使用する手順
- サーバーから「wp-config.php」をダウンロードする
- バックアップのためダウンロードした「wp-config.php」をコピーする
- 「wp-config.php」をテキストエディタで開く
- 編集可能なエリアの一番下へ”define( ‘RELOCATE’, true );”を追記する
- 修正した「wp-config.php」をサーバーへアップロードする
- ログイン画面URLからログインできることを確認する
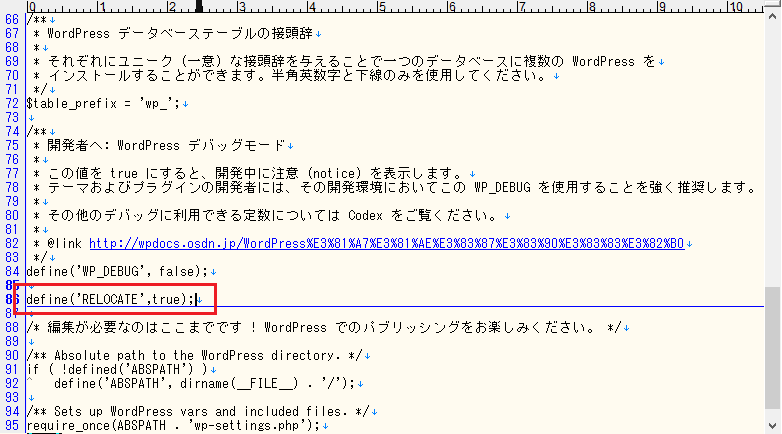
“define( ‘RELOCATE’, true );”を追記する箇所は、下記のようなコメントの1行上が分かりやすいのでおすすめです。
英語表記の場合:/* That’s all, stop editing! Happy blogging. */
日本語表記の場合:/* 編集が必要なのはここまでです ! WordPress でのパブリッシングをお楽しみください。 */
コメントが記載されていない場合は、テキストの一番下に追記すれば問題ありません。
レンタルサーバーの管理画面から修正する
FTPを使い慣れていない場合は、サーバーの管理画面から修正しましょう。
レンタルサーバーを使用する手順(ロリポップの場合)
- サーバーへログインして、「WEBツール」→「ロリポップ!FTP」を選択する
- WordPressを設置したディレクトリから「wp-config.php」を開く
- 編集可能なエリアの一番下へ”define( ‘RELOCATE’, true );”を追記する
(「ロリポップ!FTP」はテキストエディタのように使用できます) - 追記後、「保存する」ボタンをクリックする
- ログイン画面URLからログインできることを確認する
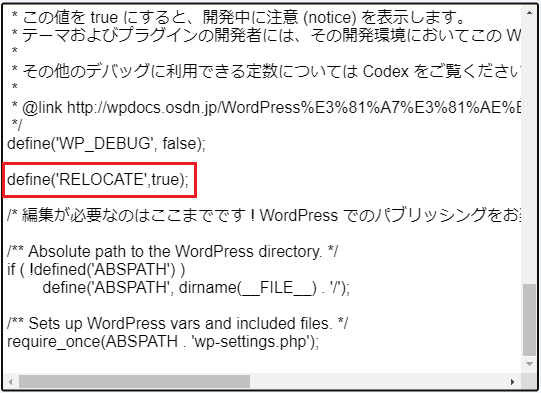
“define( ‘RELOCATE’, true );”を追記する箇所は、下記のようなコメントの1行上が分かりやすいのでおすすめです。
英語表記の場合:/* That’s all, stop editing! Happy blogging. */
日本語表記の場合:/* 編集が必要なのはここまでです ! WordPress でのパブリッシングをお楽しみください。 */
コメントが記載されていない場合は、テキストの一番下に追記すれば問題ありません。
ログイン画面で403エラー(Forbidden)が表示される場合
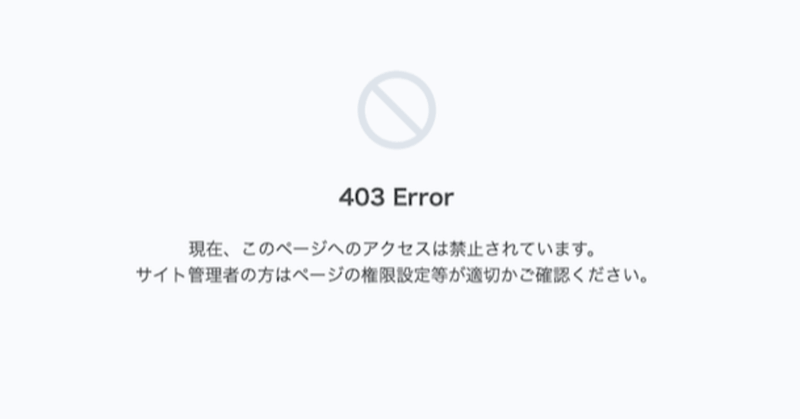
ログイン画面で403エラー(Forbidden)が表示される場合は、下記の原因が想定されます。
403エラー(Forbidden)が表示される主な原因
- アクセス権限を禁止または制限している
- indexファイルが存在しない
ログインユーザーのアクセス権限を制限していることは、エラーの原因としてよくあるパターンです。
特定のユーザーのみログインを許可している場合など、サーバーからアクセス権限の設定を編集してみましょう。
レンタルサーバーのアクセス制限の設定を変更する
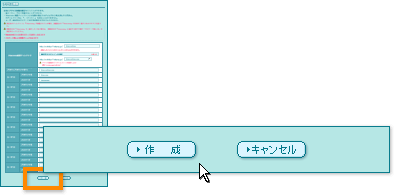
(引用:アクセス制限の設定方法|LOLIPOP!レンタルサーバー)
アクセス制限の変更は、レンタルサーバーの管理画面から実行します。
アクセス制限を変更する手順(ロリポップの場合)
- サーバーへログインして、「セキュリティ」→「アクセス権限」を選択する
- アクセスを許可したいユーザーの情報を入力する
(複数のユーザーを追加したい場合は、ユーザー2以降へ順次追加する) - 入力後、「完了」ボタンをクリックする
- wp-login.phpから、追加したユーザーでログインできることを確認する
.htaccessの編集をする
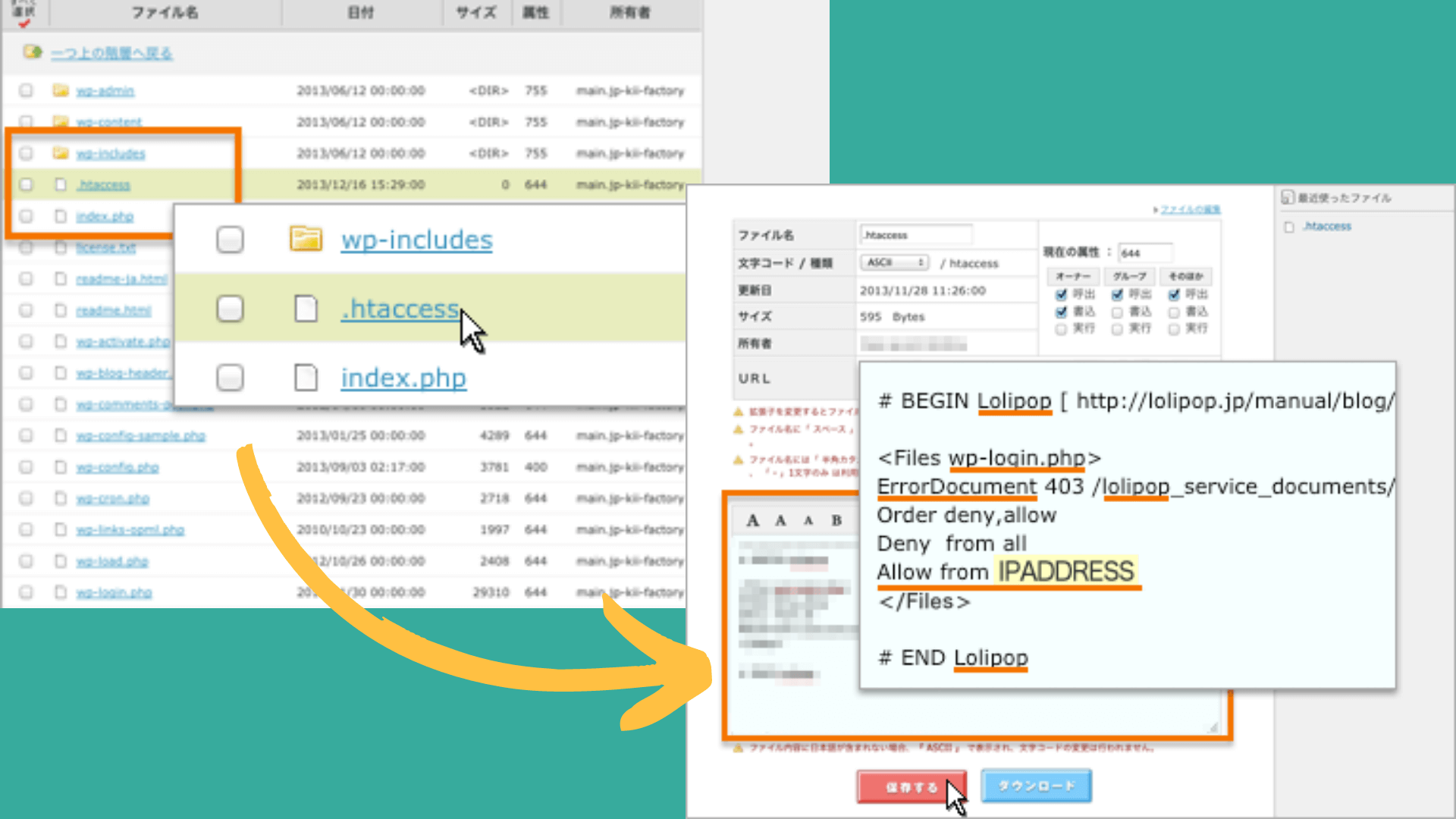
(引用:WordPress(ワードプレス)ログインページの.htaccess編集|LOLIPOP!レンタルサーバー)
レンタルサーバーでアクセス権限を変更しても解決しない場合は、「.htaccess」ファイルを編集します。
.htaccessファイルを編集する手順(ロリポップの場合)
- サーバーへログインして、「WEBツール」→「ロリポップ!FTP」を選択する
- WordPressを設置したディレクトリから「.htaccess」を開く
- 編集画面で”Allow from”以降のIPアドレスを、接続したいユーザーの「接続元IPアドレス」に変更する
- 変更後、「保存する」ボタンをクリックする
- wp-login.phpから、追加したユーザーでログインできることを確認する
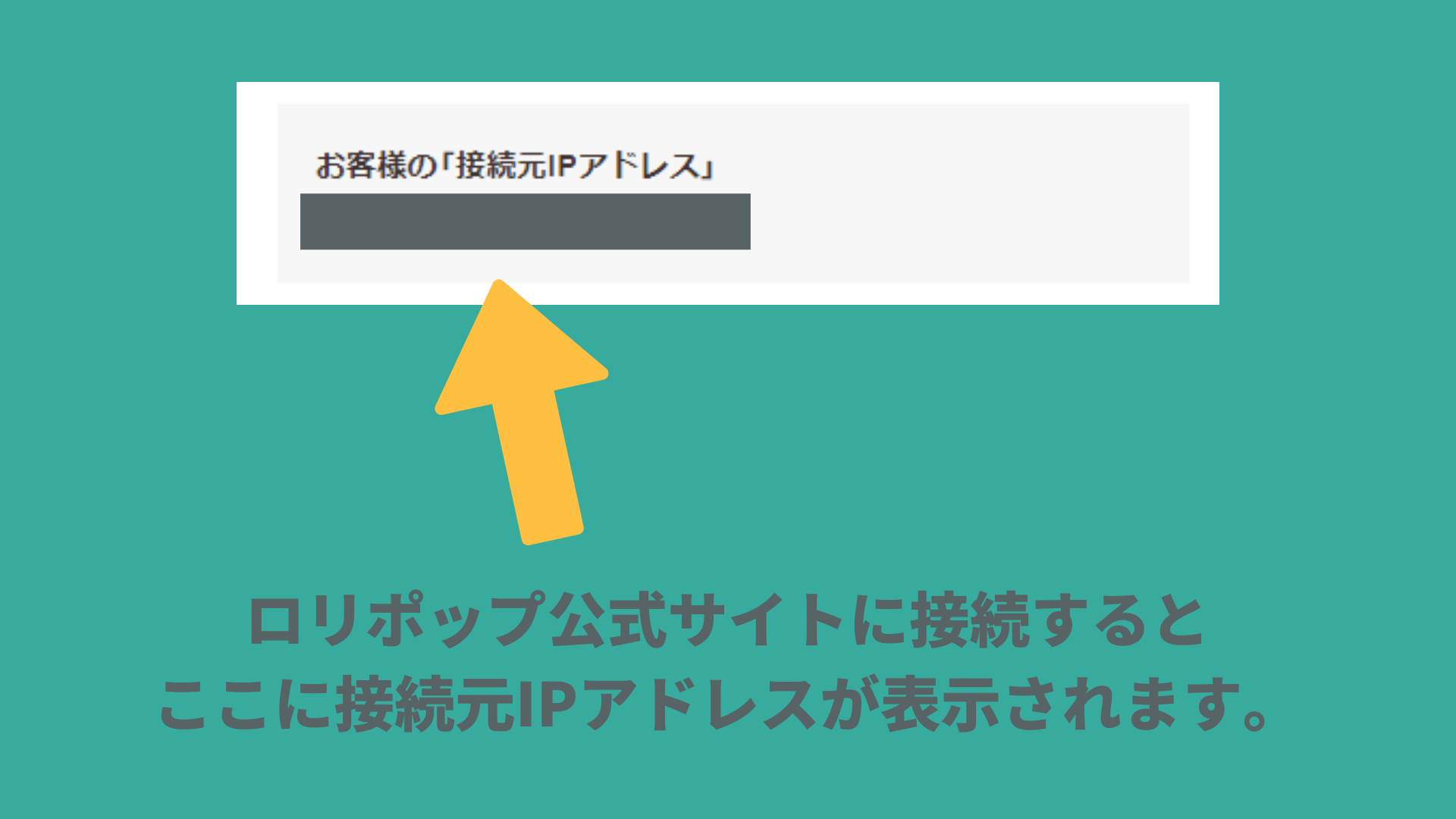
「接続元IPアドレス」は、ロリポップの公式サイトから「.htaccess編集マニュアル」を参照してください。
ログイン画面をリダイレクトループする場合
ログイン画面でリダイレクトによるループが発生する場合は、プラグインやテーマに原因があります。
直前にインストールやカスタマイズしたプラグインの調査が必要です。
直前にプラグインのインストールや更新をした場合はFTPで無効化する
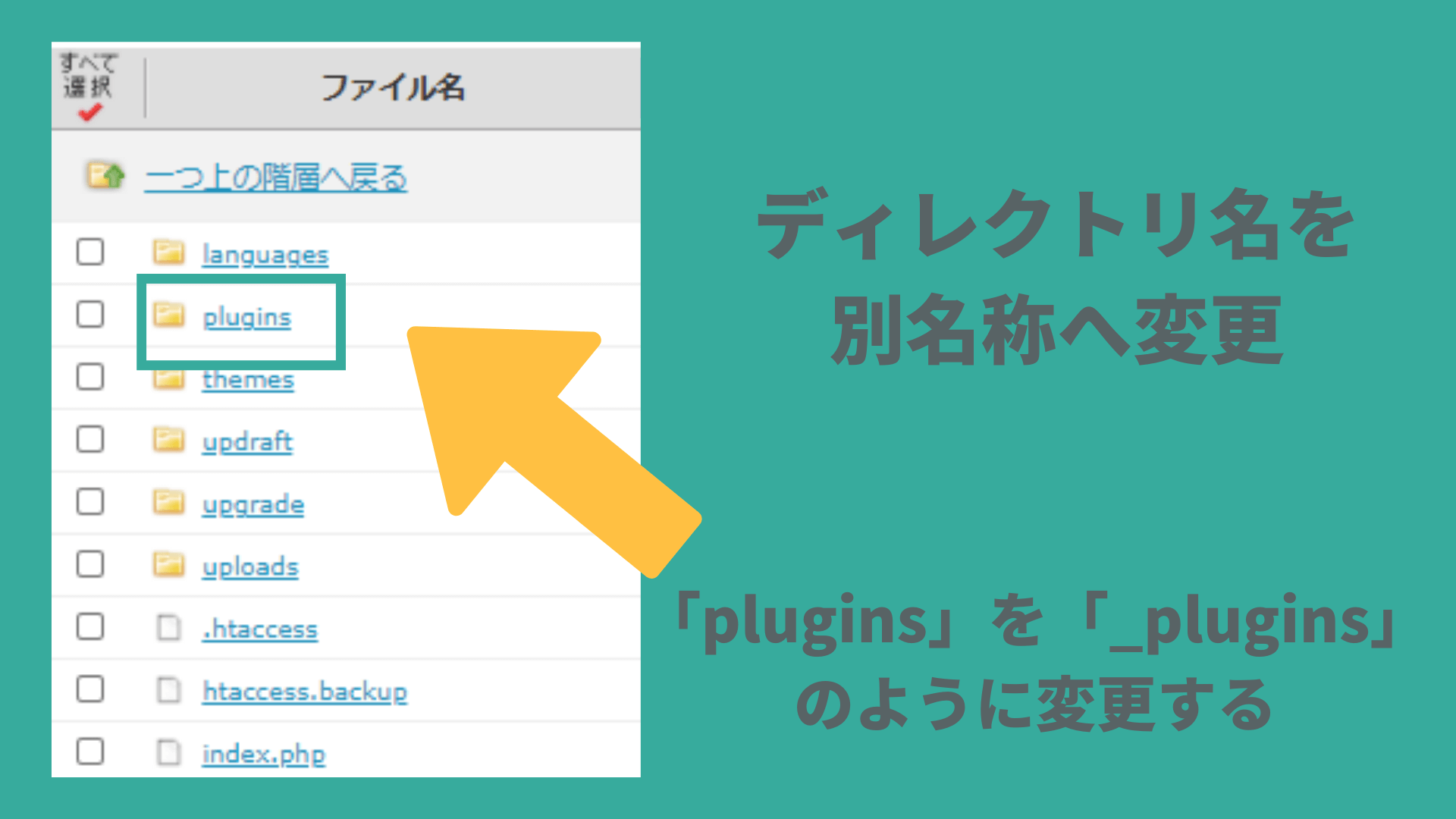
リダイレクトループが発生する直前にプラグインを追加した場合は、まずFTPを使用してすべてのプラグインを無効化します。
すべてのプラグインを無効化する手順(ロリポップの場合)
- サーバーへログインして、「WEBツール」→「ロリポップ!FTP」を選択する
- WordPressを設置したディレクトリから「/wp-content/plugins」を選択する
- 「plugins」のディレクトリ名を別の名称に変更する
- wp-login.phpからログインできることを確認する
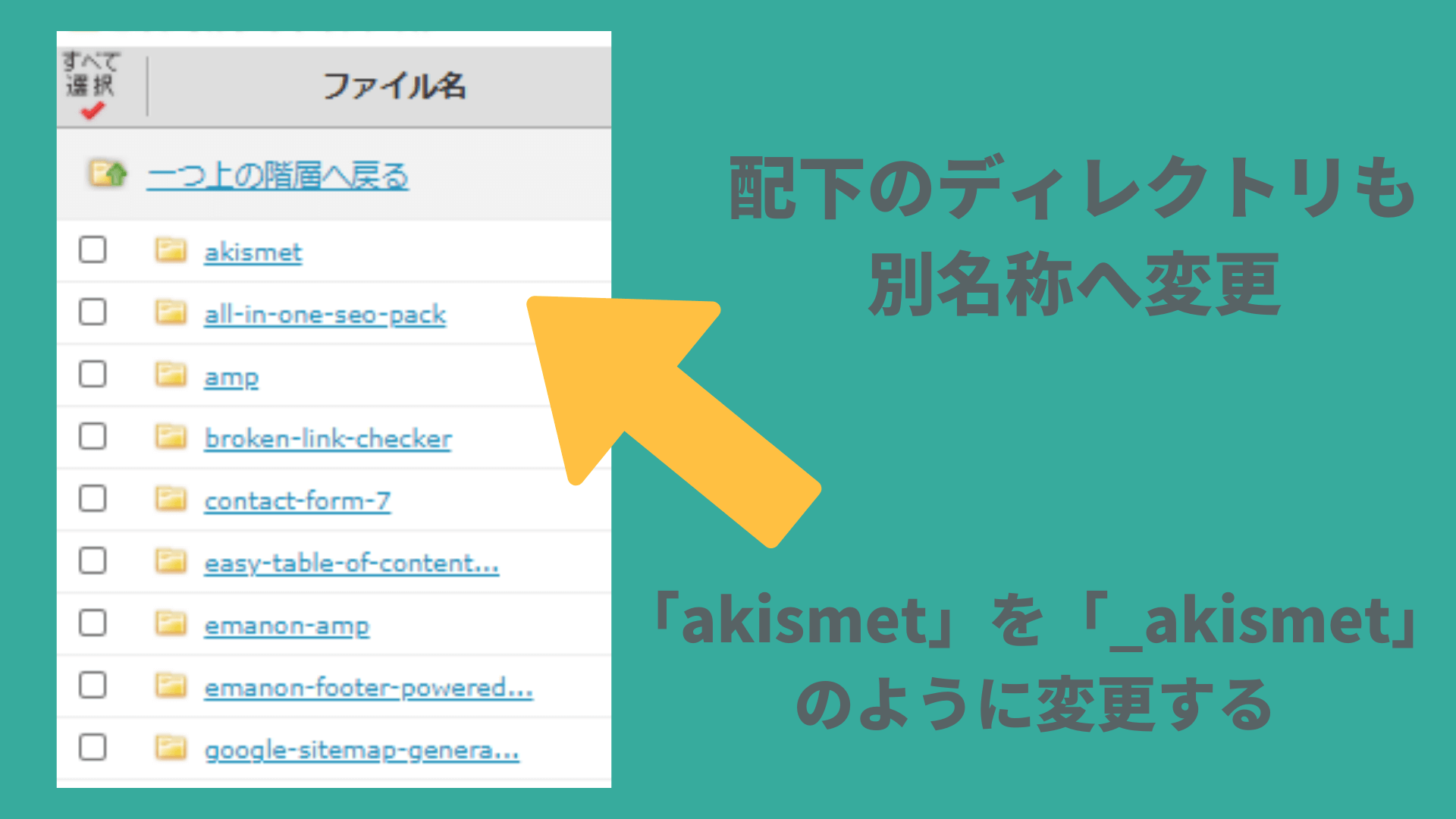
上記の手順で不具合が解消した場合は、プラグインに問題があります。各プラグインのディレクトリ名を1つずつ変更しながら、原因を特定しましょう。
原因のプラグインを調査する手順
- 「plugins」のディレクトリ名を変更した場合は元に戻す
- 「plugins」配下のディレクトリ名を別の名称に変更する
※1つ変更したら次の手順へ進む - wp-login.phpからログインできることを確認する
※ログインできる場合は、2.で変更したディレクトリ名を元に戻し、2.~3.の手順を繰り返す
直前にテーマのインストールやカスタマイズをした場合はFTPで無効化する
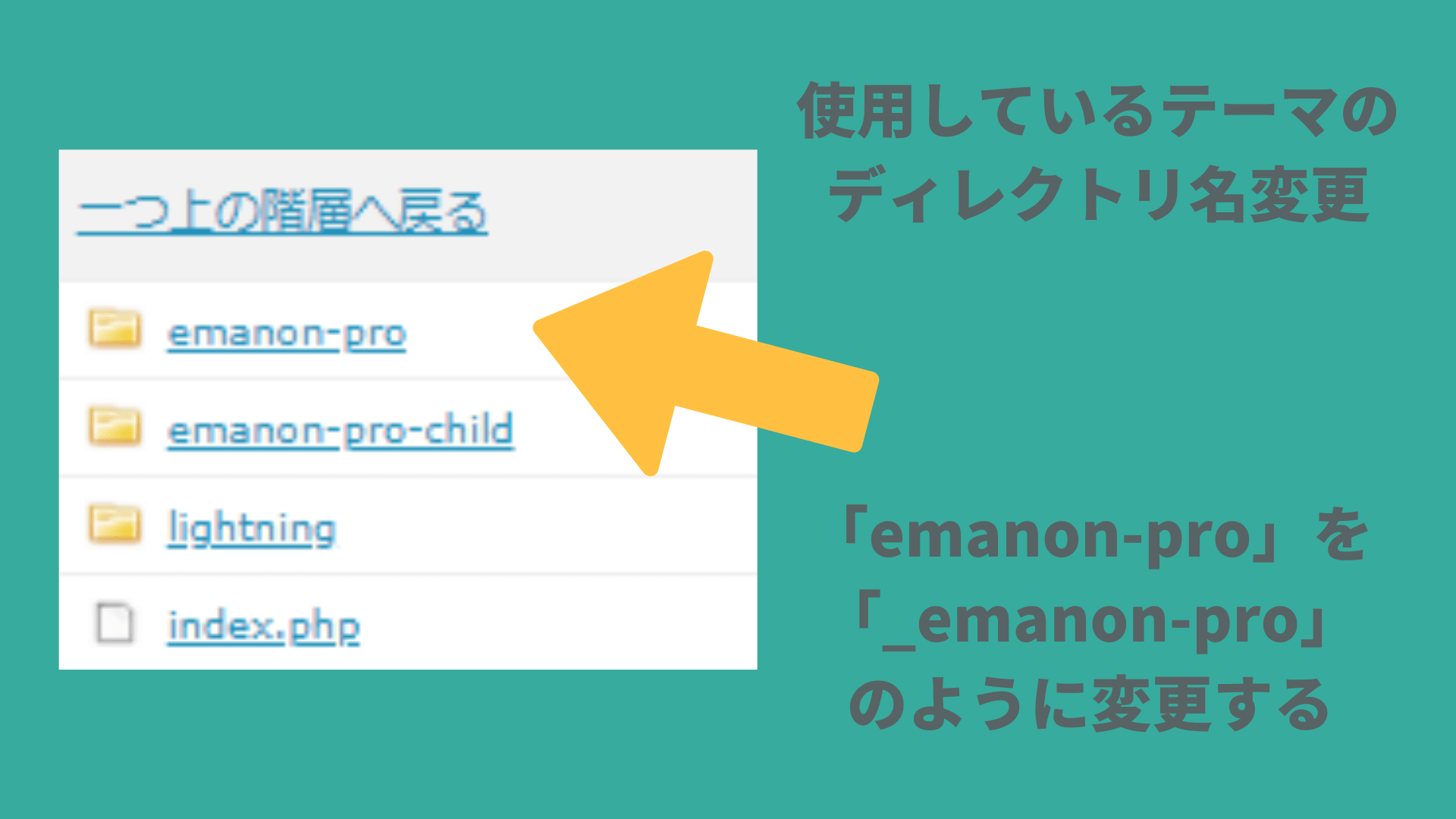
リダイレクトループが発生する直前にテーマを追加した場合は、FTPを使用して現在使用しているテーマを無効化します。
テーマを無効化する手順(ロリポップの場合)
- サーバーへログインして、「WEBツール」→「ロリポップ!FTP」を選択する
- WordPressを設置したディレクトリから「/wp-content/themes」を選択する
- 「themes」配下のディレクトリから現在使用しているテーマを選択する
- 選択したテーマのディレクトリ名を別の名称に変更する
- wp-login.phpからログインできることを確認する
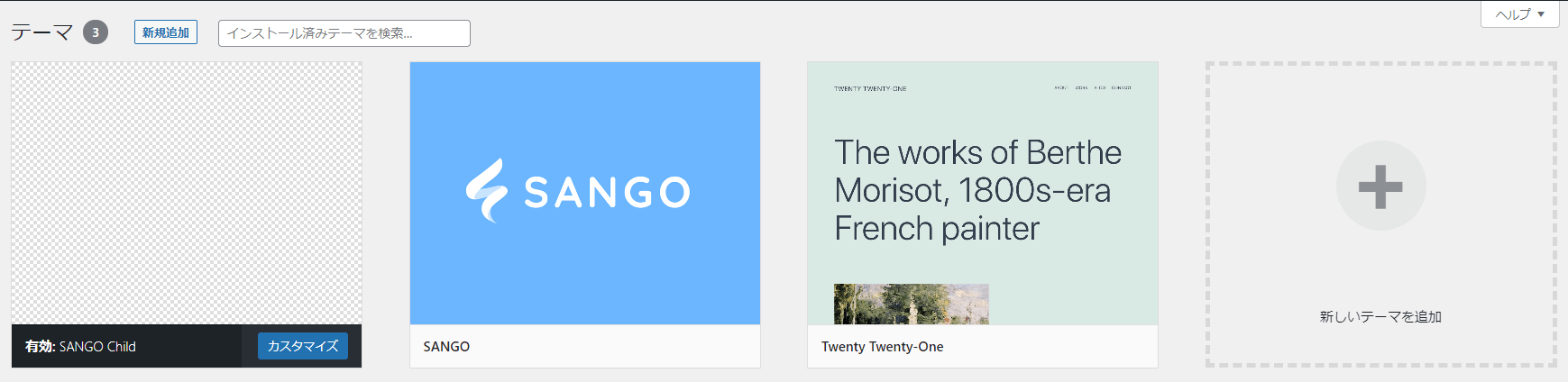
上記の手順で不具合が解消した場合は、テーマに問題があります。
テーマを無効化したことにより、WordPressはデフォルトテーマの「WordPress Twenty Fifteen」が適用された状態です。WordPressの管理者画面から、使用したいテーマを再インストールするか、別のテーマに変更してください。
WordPressの更新前やカスタマイズ前には必ずバックアップを取っておくことが大切
WordPressの更新やカスタマイズを実施する前に、必ずバックアップを取りましょう。
サーバーやデータベースを直接編集するような作業では、予期せぬ不具合が発生する恐れがあります。想定外の不具合は原因の調査や解決方法の把握が難しいため、元の状態に戻す手段を確立しておくと安心です。
WordPressのバックアップや復元するための具体的な方法が知りたい場合は、下記の記事を参考にしてみてください。
参考WordPressのバックアップ方法と復元方法
無料ダウンロード|SEOキーワード選定バイブル
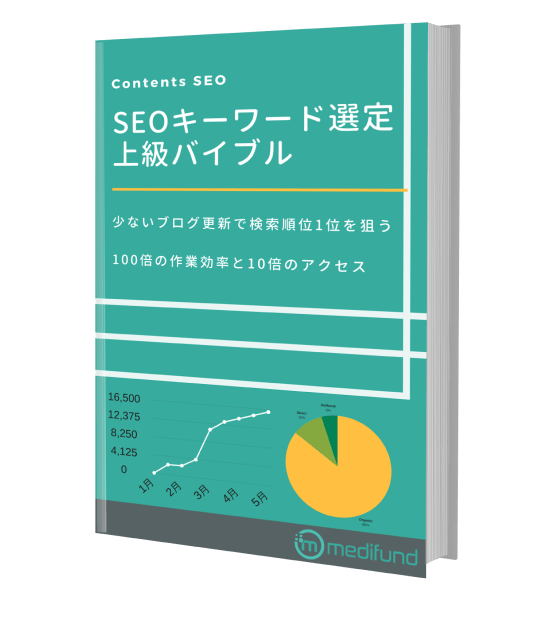
ブログ更新は本当に効果が出るのか心配ではありませんか?
毎月2~3記事の更新で問い合わせをもらうSEOキーワード選定マニュアル
・ブログからの売上が3ヶ月で3倍以上に
・更新開始から3ヶ月で約10,000PVを達成
・作業効率5倍以上UP
・社内のブログ更新が途絶えない
・ブログ⇛メルマガ登録の成約率が30倍に