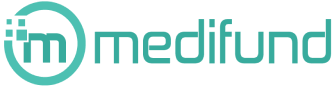Googleスプレッドシートのセル内を縦書きにするには、縦書きにしたいセルを選択→メニューバーの「テキストの回転」→「縦書き」をクリックすることにより、選択したセルが縦書きになります。
目次
Googleスプレッドシートのセル内を縦書きにする方法
Googleスプレッドシートのセル内を縦書きにするには以下の手順を行います。
Googleスプレッドシートのセル内を縦書きにする手順
1.縦書きにしたいセルを選択
Googleスプレッドシート内から縦書きにするセルを選びます。縦書きにするセルが複数ある場合は複数のセルをいっぺんに縦書きにすることも可能です。
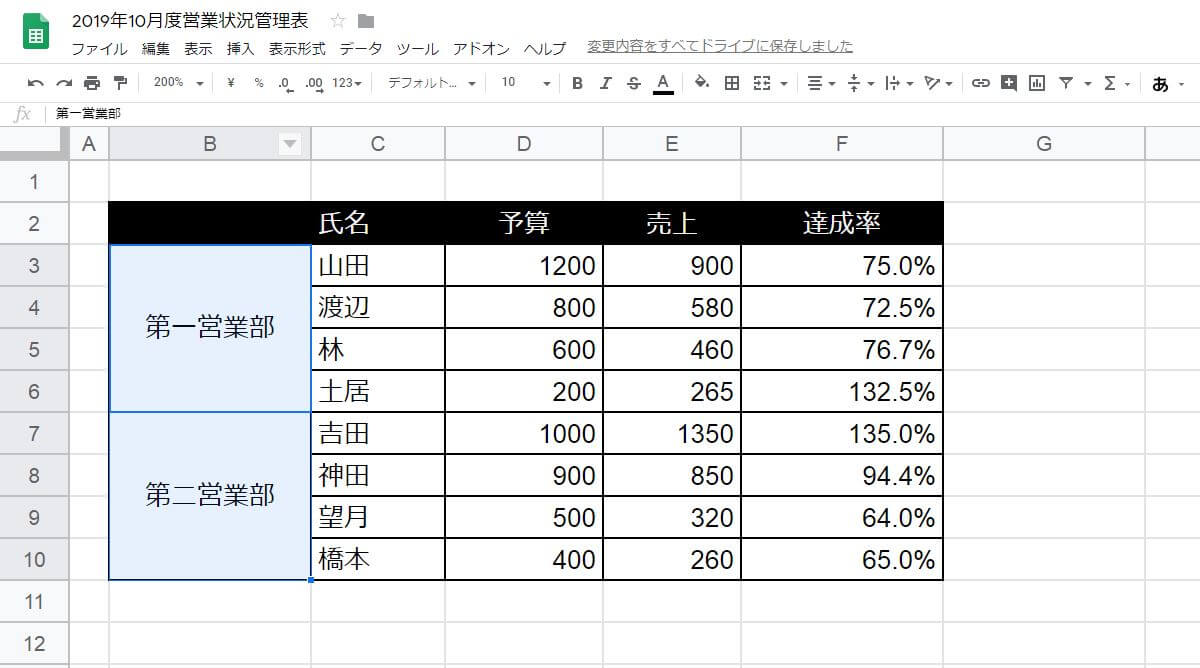
セルを指定する
2.メニューバーの「テキストの回転」
メニューバーの「テキストの回転」を選びます。
テキストの回転を選択
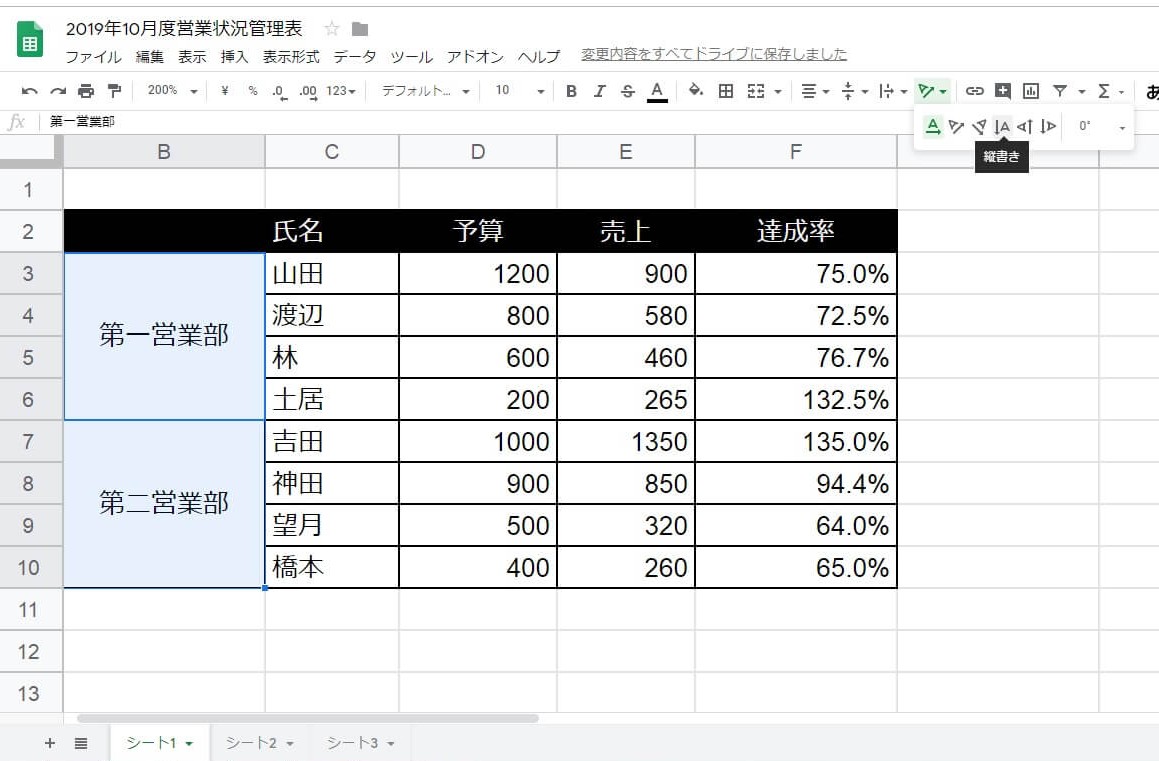
テキストの回転を選択
3.「縦書き」をクリック
Googleスプレッドシートでな文字の角度は45度単位でテンプレート化されています。「縦書き」を選択すると、横書きから縦書きに変化します。
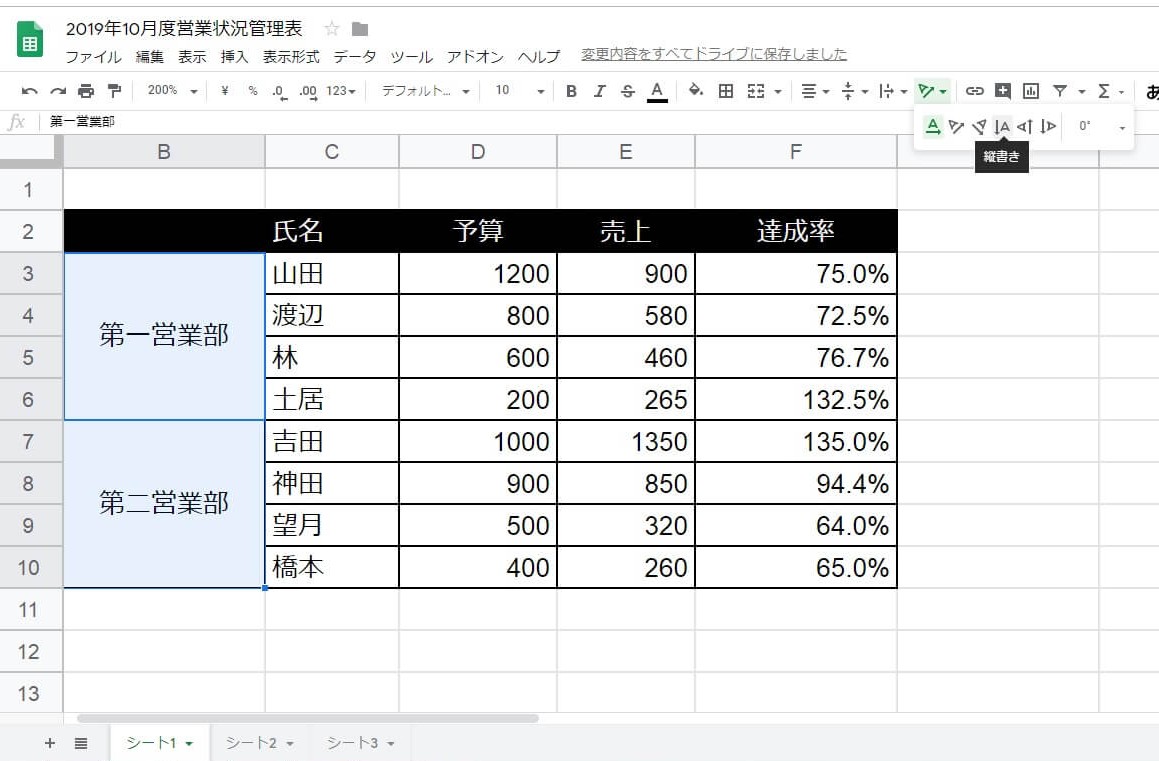
縦書きを選択
横長のセルの左右を調整、上下に余白を取って見やすくします。
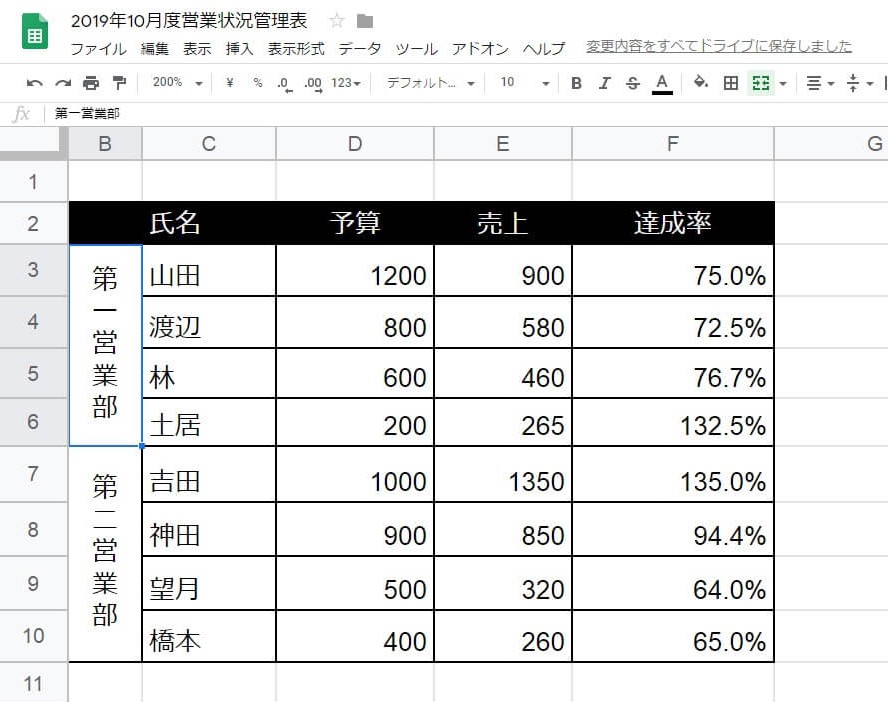
セルの大きさを調整する
縦書きにする際の注意点
Googleスプレッドシートのセルを縦書きにする際には「数字列を含む情報には原則的に適用してはいけない」、「文字の位置は中央揃えにする」の2点に注意します。
数字列を含む情報には原則的に適用してはいけない
Googleスプレッドシートでは数字列を多く含むセルについての縦書きは止めた方が良いでしょう。図のように「第229回」と記載されたセルを縦書きにすると2→2→9と縦方向に並び直感的に把握しにくくなります。一ケタの数字なら大丈夫ですが、二ケタ以上になりそうな場合は見やすさを考慮する必要があります。
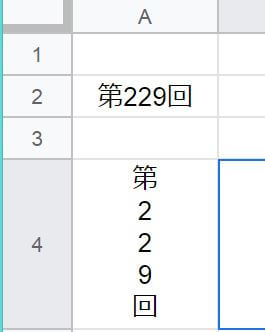
数字の縦書き
文字の位置は中央揃えにする
Googleスプレッドシートでは、表の種類によって文字の位置を左右揃え、中央揃えに調整します、縦書きだと左右揃えにすると違和感を感じるデザインになります。縦書きにするならば文字の位置は中央揃えにするべきです。
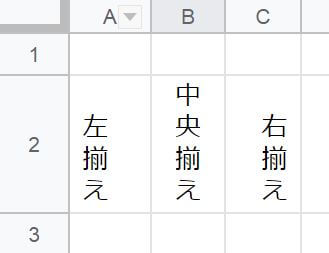
中央揃えが良い
「縦書き」以外の文字角度に変化をつける方法
縦書きだけではなく中途半端な角度調整も可能
Googleスプレッドシートでは縦書きにこだわらず、文字列を任意の角度で表示できます。文字列に任意の角度をつけたい場合、メニューバーの「テキストの回転」から任意の角度の数値を入力します。
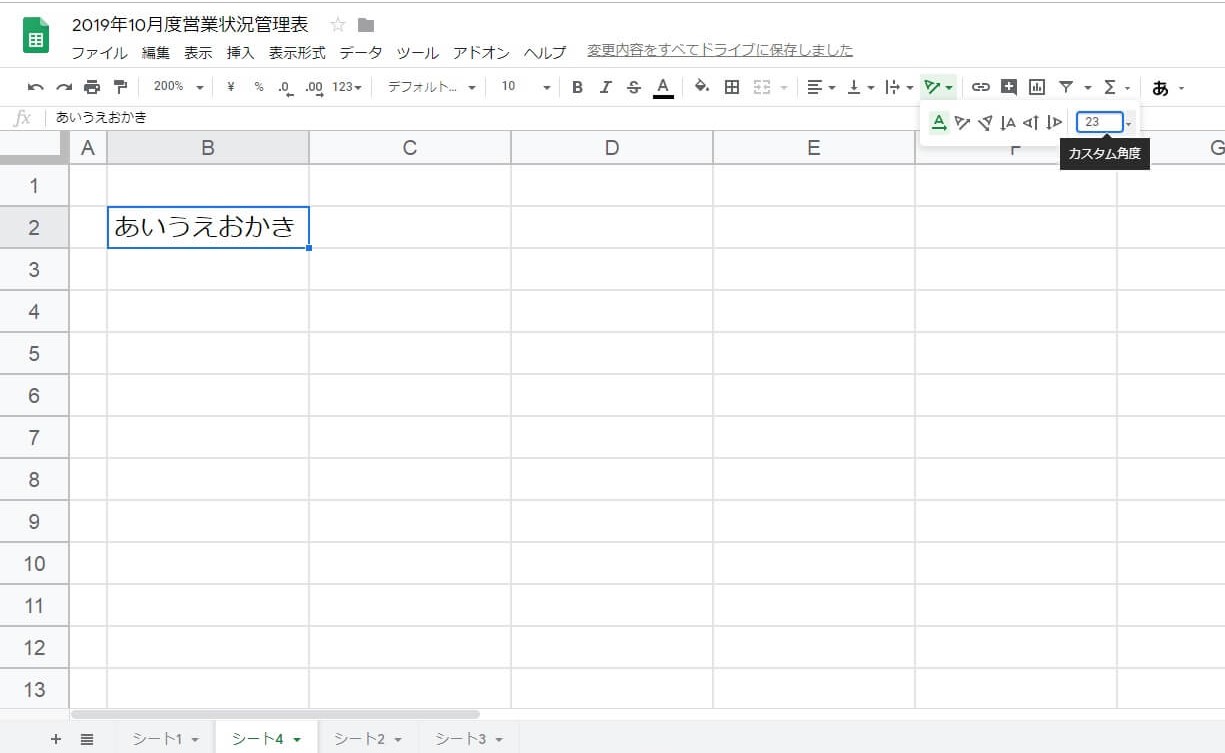
任意の角度をつける
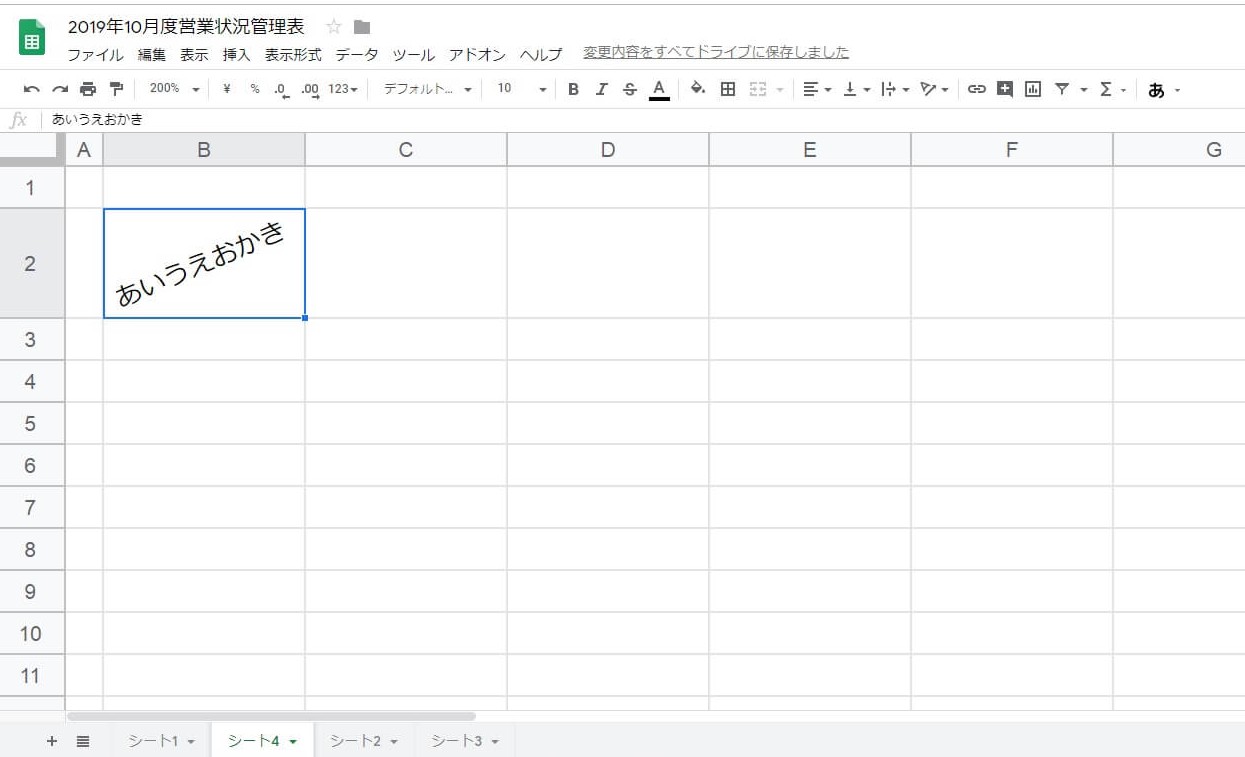
任意の角度になる
文字を斜めにすることによってその文字列はひと際目立つようになりますが、斜めの文字列を多用し過すぎると、図表がごちゃごちゃして見にくくなります。斜めの文字列を多用するのは避けた方が良いでしょう。
疑似的に縦書きにする
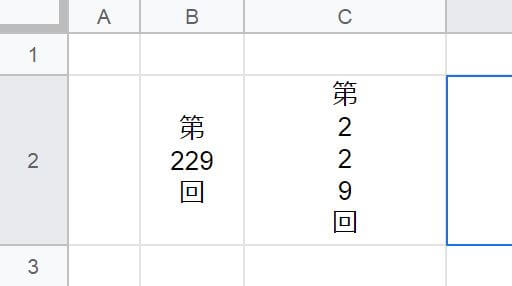
疑似的な縦書き(右)と通常の縦書き設定(左)
横書きのセル内で一文字単位の改行をして、疑似的に縦書きのセルにする手法もあります。キーボードのALT+Enterを押すとセル内で改行できます。
この方法であれば、数字列が含まれる情報であっても、数字の部分を改行しないことによって、数字が入っていても見やすい縦書きにできます。
ただし、セル内に改行を多用しているので、関数を使用する際の参照セルに指定したりデザイン調整をすると、うまく計算できなかったり、レイアウトが崩れてしまう可能性があります。
無料ダウンロード|SEOキーワード選定バイブル
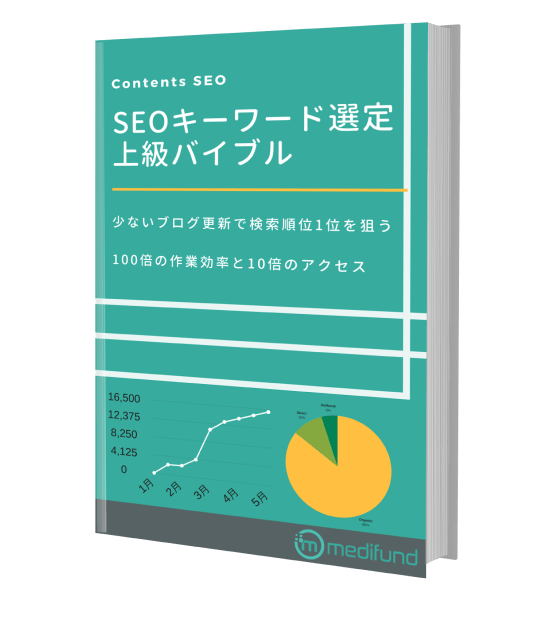
ブログ更新は本当に効果が出るのか心配ではありませんか?
毎月2~3記事の更新で問い合わせをもらうSEOキーワード選定マニュアル
・ブログからの売上が3ヶ月で3倍以上に
・更新開始から3ヶ月で約10,000PVを達成
・作業効率5倍以上UP
・社内のブログ更新が途絶えない
・ブログ⇛メルマガ登録の成約率が30倍に