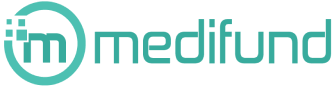自分のWebサイトがどのくらい見られているのか、気になりますよね。
より多くの人に見てもらえているとわかると、サイトを更新する励みにもなります。
Webサイト内の各ページが見られている回数を「ページビュー数(PV数)」と言い、Googleアナリティクスを使ってデータを取ることができます。
GoogleアナリティクスとはGoogleが提供している無料のアクセス解析ツールです。
「アクセス解析ツール」というと設定が難しそうに聞こえるかもしれません。
しかし、「コードがわからない」「Webに詳しくない」という人でもGoogleアナリティクスは簡単に設定できます。
Googleアナリティクスを設定して、自分のサイトのPV数を測りましょう。
目次
Googleアナリティクスの設定手順
Googleアナリティクスはたった2つの手順で設定することができます。
- Googleアナリティクスに登録
- サイトにトラッキングコードを設置
初心者でも15分あれば十分設定を終えることができます。
Googleアナリティクスに登録
まず、Googleアナリティクスのトップページにアクセスし「Googleマーケティングプラットフォームにログインする」をクリックします。
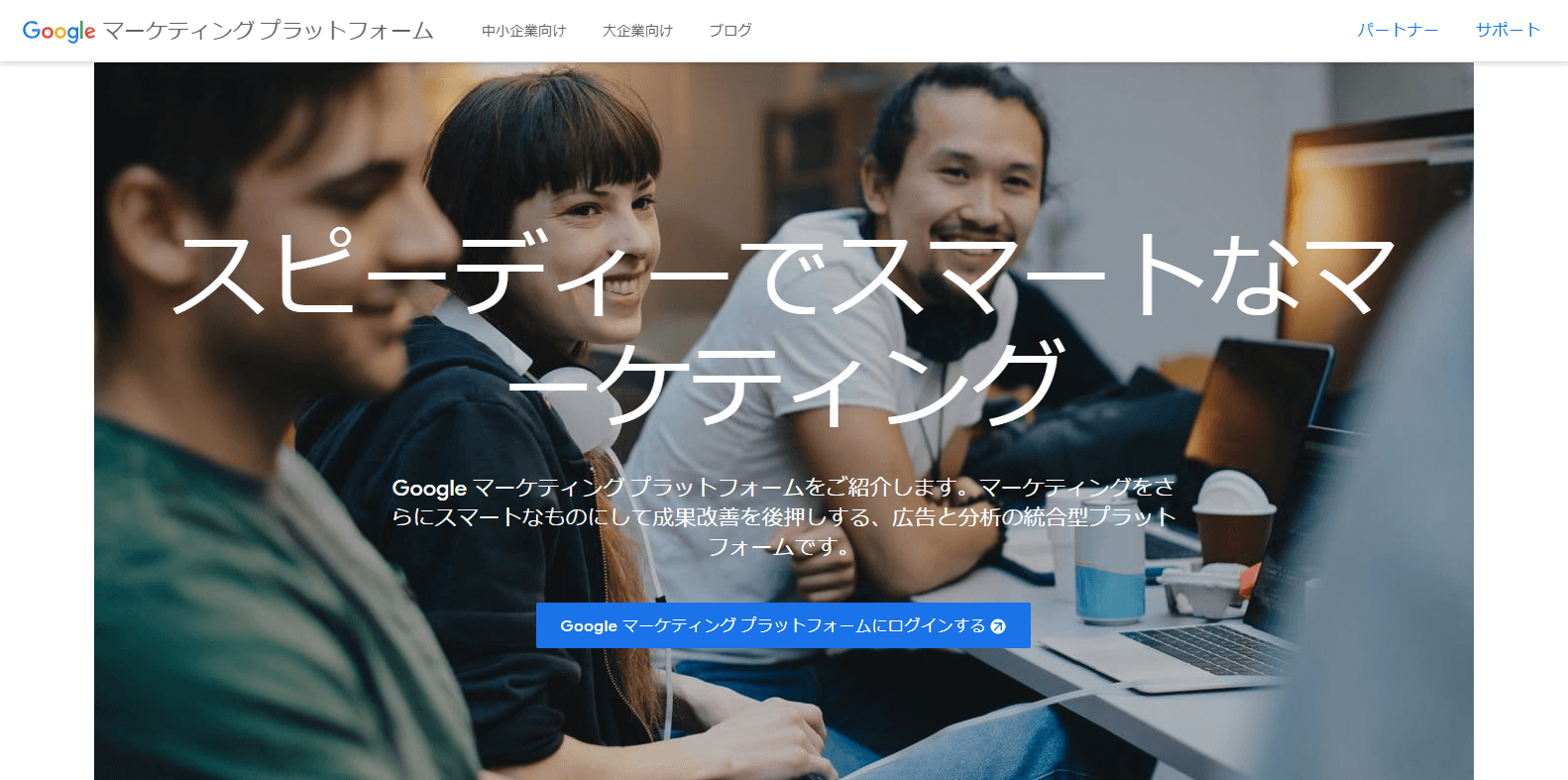
(引用|Googleアナリティクス)
Googleアカウントを持っていない人は「アカウントを作成」からアカウントを作成します。アカウントを持っている人はメールアドレスとパスワードを入力し、ログインしてください。
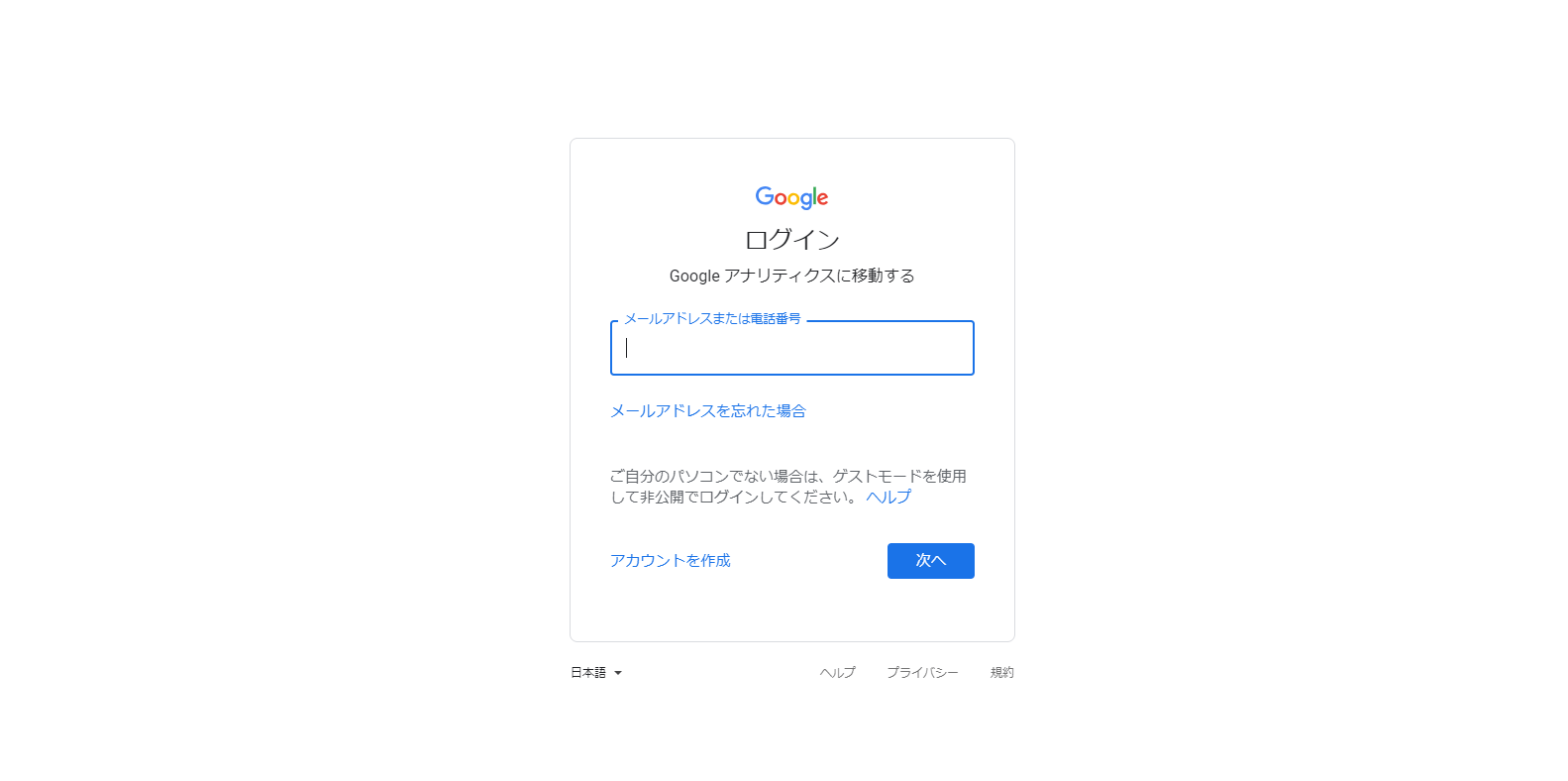
Googleログイン画面
Googleマーケティングプラットフォームへのログインができたら、アナリティクスの項目の「設定」をクリックします。
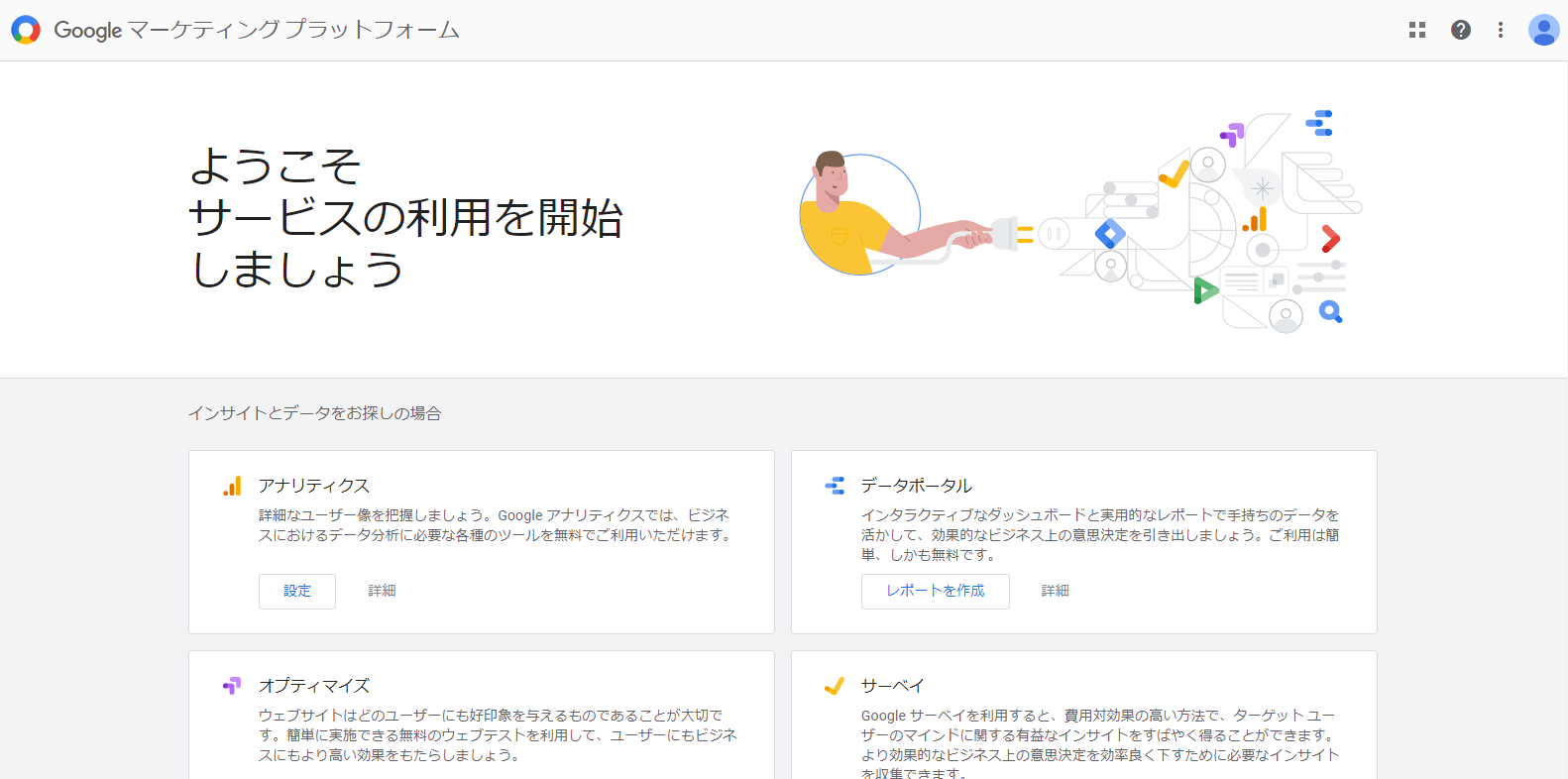
Googleマーケティングプラットフォーム TOP画面
アナリティクスのページへ移るので、アナリティクスの使用を開始の箇所の「登録」をクリックします。
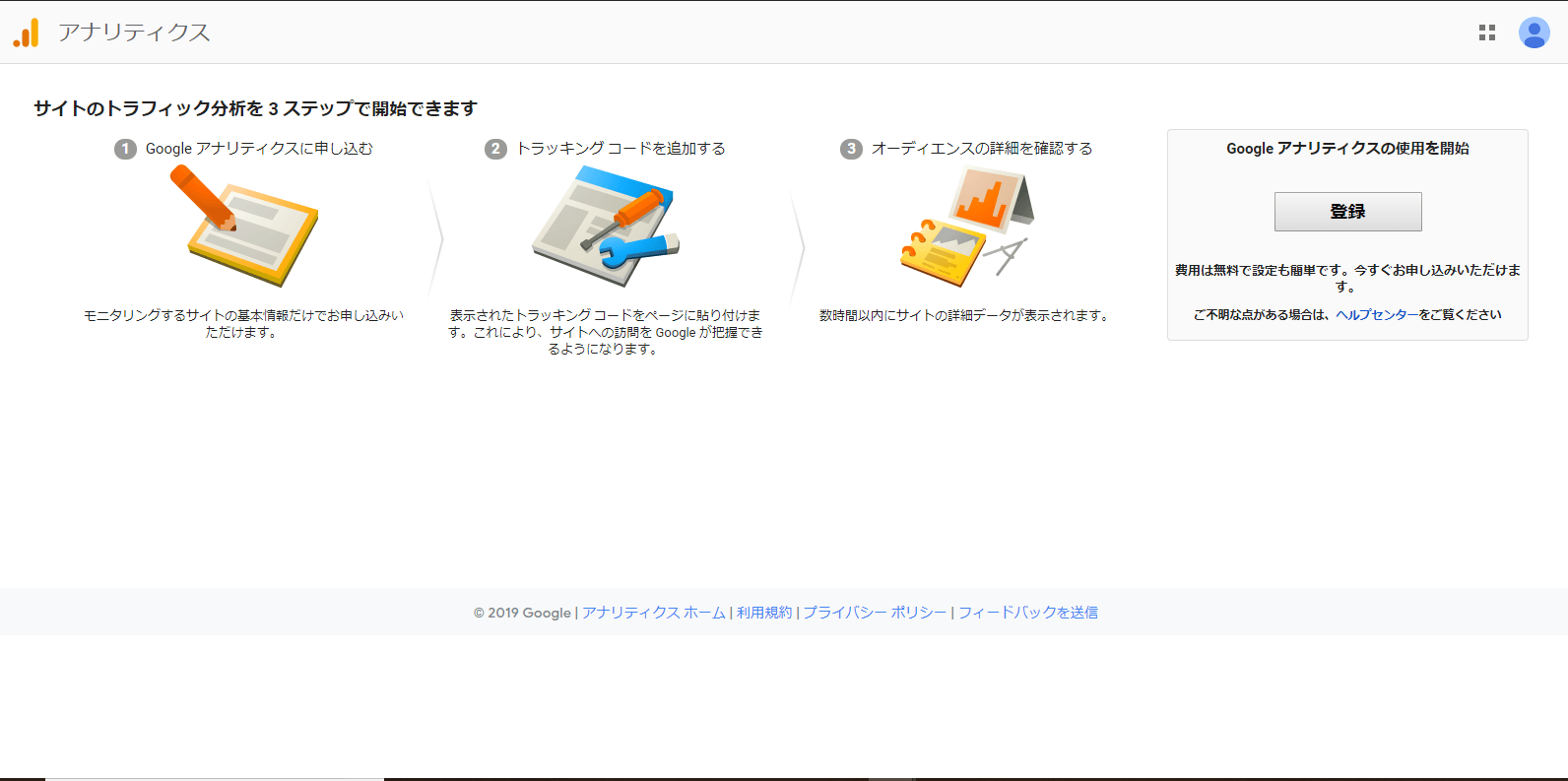
Googleアナリティクス 申込画面
サイト情報の入力画面になります。
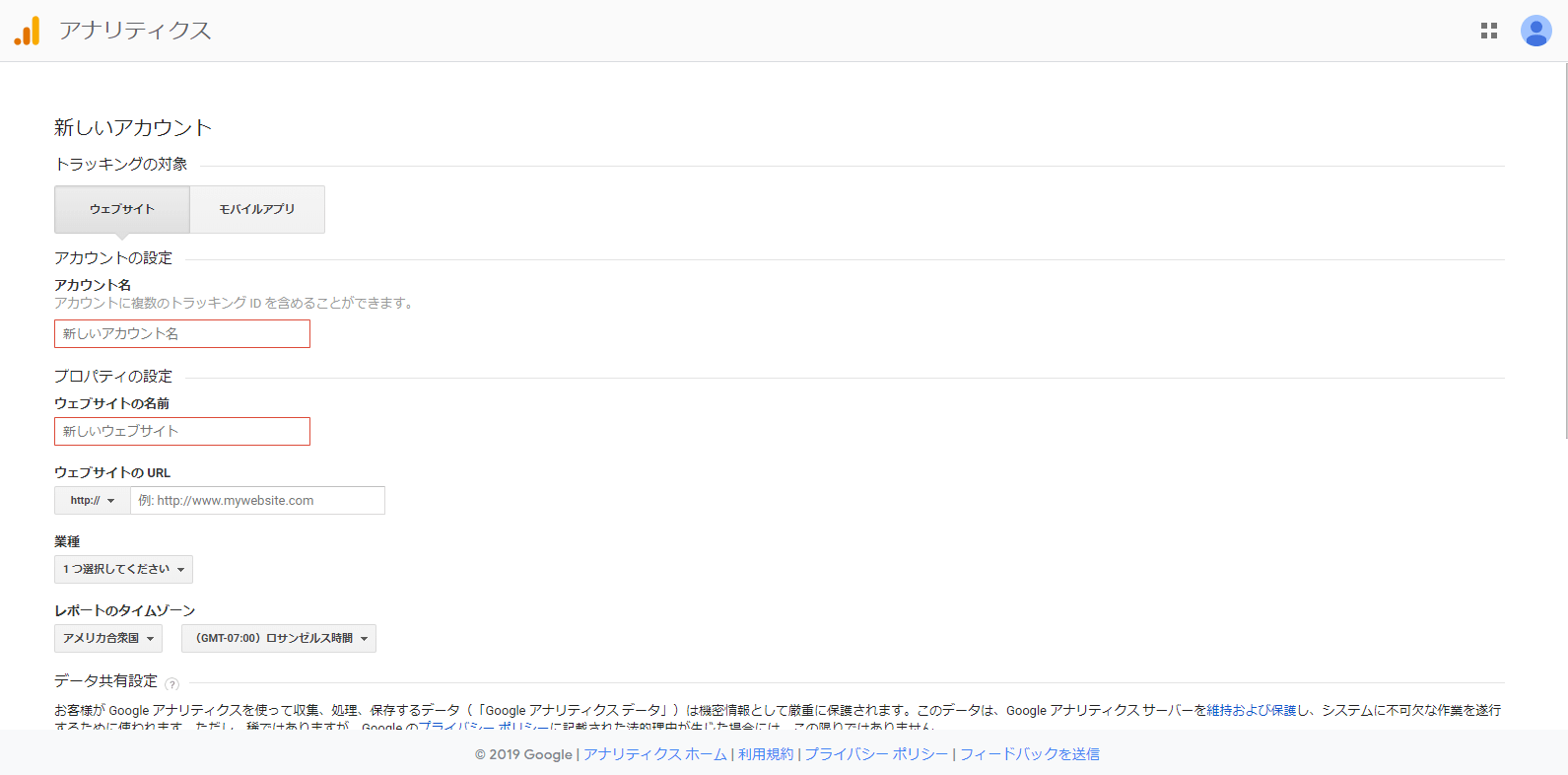
Googleアナリティクス アカウント登録画面1
各項目には次の内容を入力します。
- アカウント名:任意の名前で大丈夫です。後で変更することもできます。
- ウェブサイトの名前:自分のサイト名。
- ウェブサイトのURL:サイトのURLを入力。最後のスラッシュ(/)は必要ありません。
※「http」と「https」の選択を間違えないように注意してください。
- 業種:近いと思うものを選択。わからなければ「その他」で大丈夫です。
- タイムゾーン:日本を選択。
タイムゾーンの設定の下に、データの共有設定の項目があります。
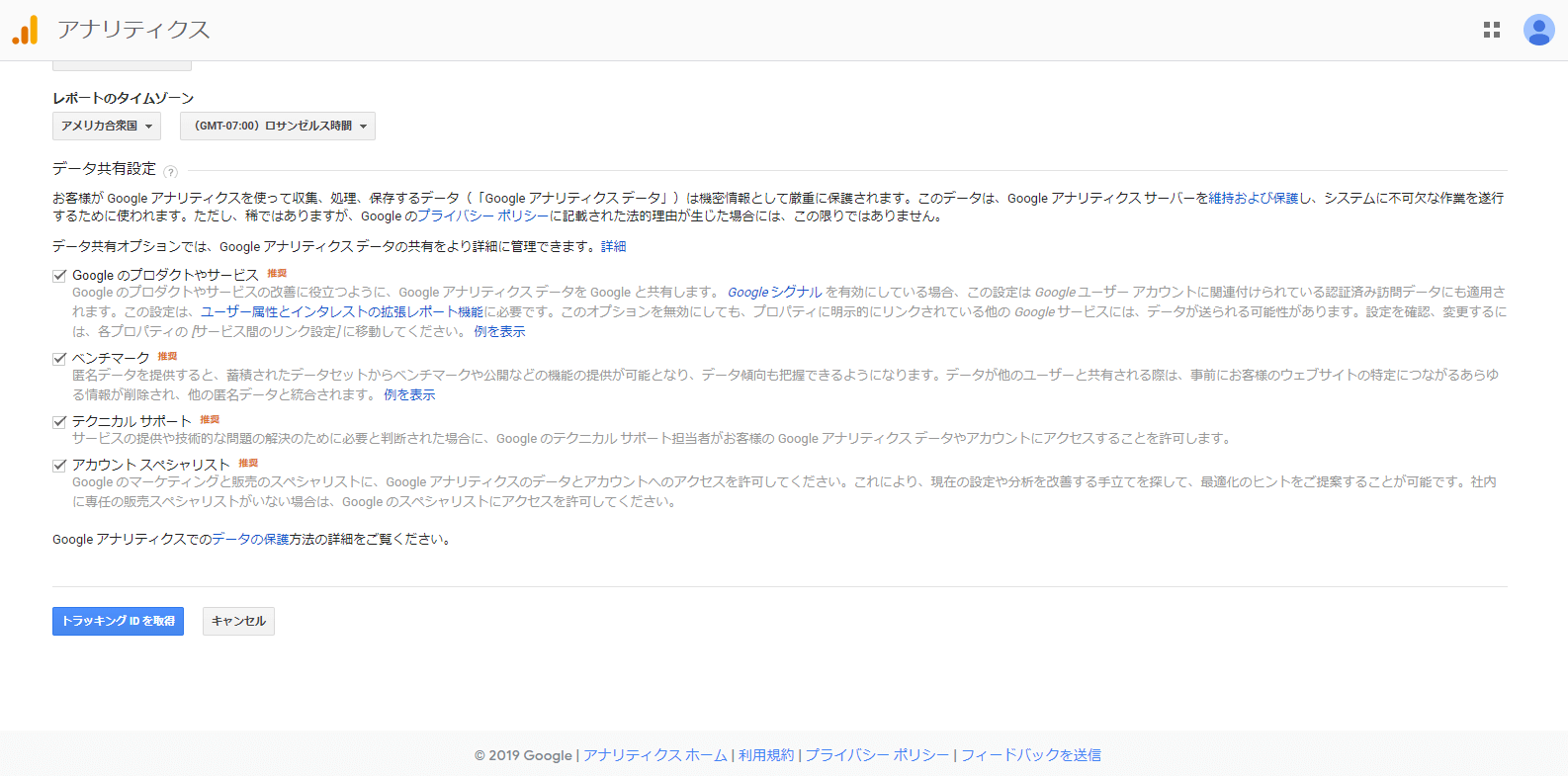
Googleアナリティクス アカウント登録画面2
あらかじめすべての項目にチェックが入っています。共有したくない項目があればチェックを外しますが、基本的にはそのままで問題ありません。
入力ができたら「トラッキングIDを取得」をクリックし、利用規約に同意します。
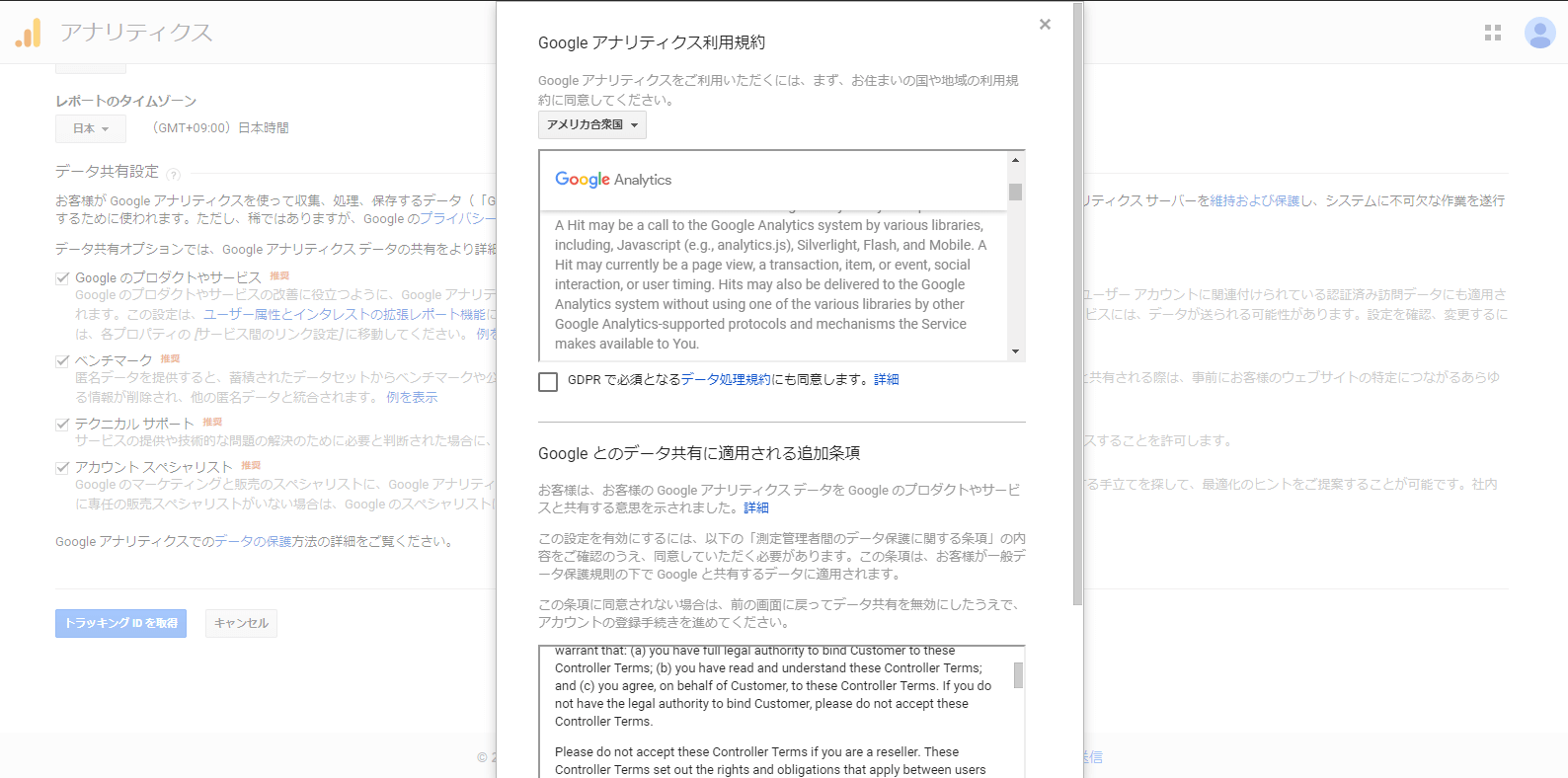
Googleアナリティクス 利用規約画面
トラッキングID・グローバルサイトタグが表示されます。
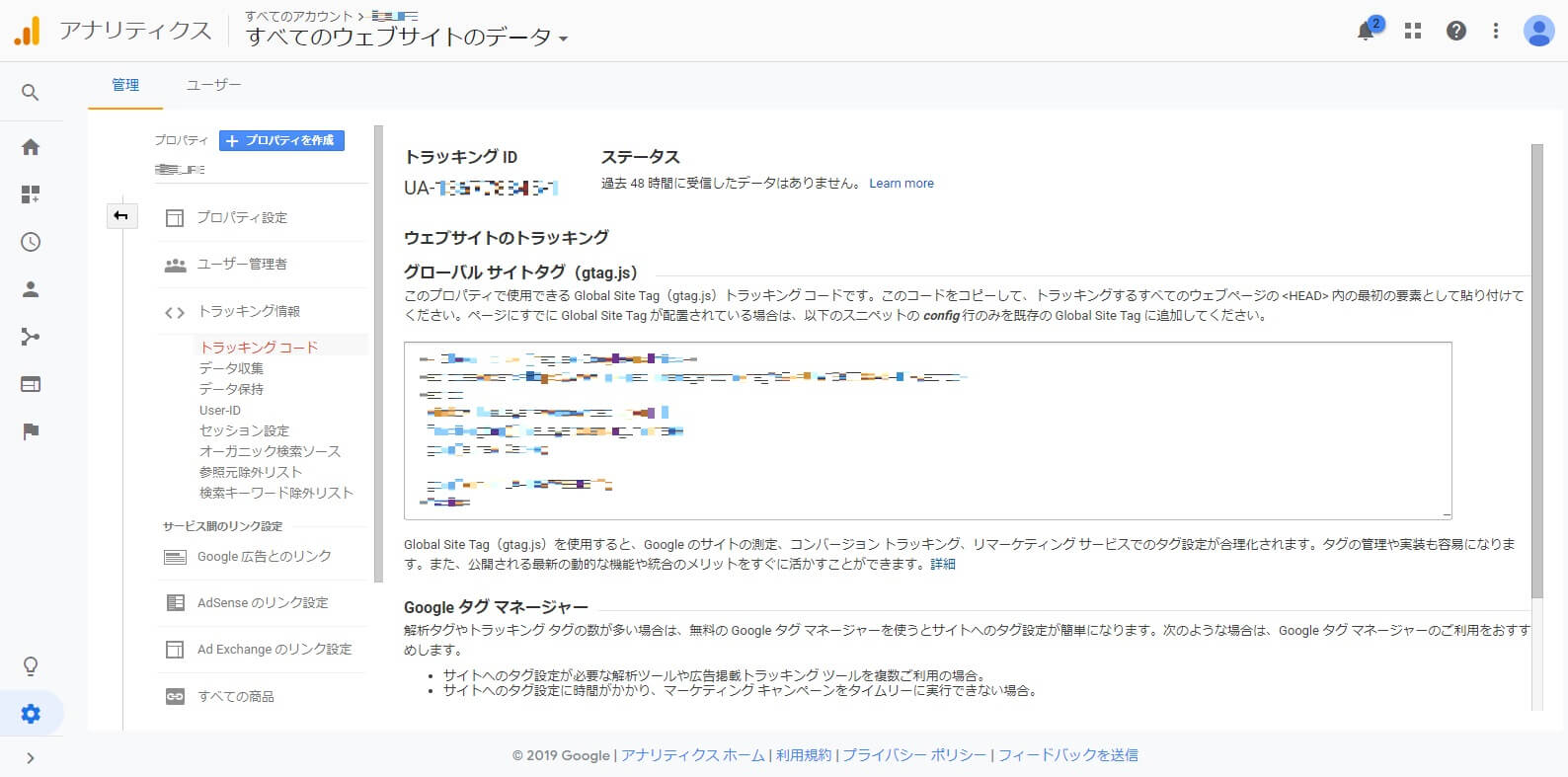
Googleアナリティクス トラッキングIDとグローバルサイトタグ
サイトにトラッキングコードを設置
トラッキングコードの設置は、サイトのHTMLファイルにグローバルサイトタグを貼り付けるだけです。
サイト内の各ページをHTMLファイルでそれぞれ作成している場合は、PV数のデータを取りたい全てのページのHTMLファイルにグローバルサイトタグを貼り付ける必要があります。
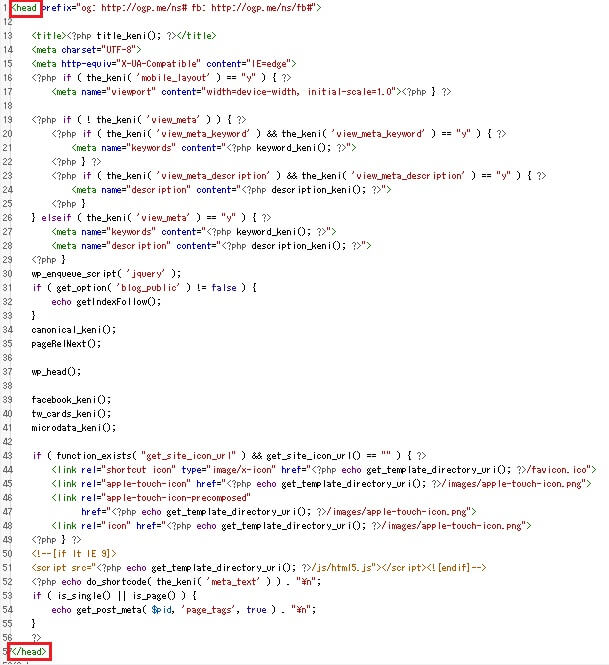
</head> 終了タグの前にグローバルサイトタグを貼り付ける例
Googleではグローバルサイトタグを「</head> 終了タグの前」、あるいは「</body> 終了タグの前」に貼り付けることを推奨しています。
グローバルサイトタグの貼り付けが終われば、Googleアナリティクスの設定は完了です。
WordPressでトラッキングコードを簡単に設置する方法
WordPressで作ったサイトにトラッキングコードを設置するには、プラグインを使う方法と直接コードを貼り付ける方法の2つがあります。
プラグインを使ってトラッキングコードを設置する
「All in one SEO 」というプラグインを使うことで、トラッキングコードを簡単に設置することができます。
WordPressのダッシュボードで、「プラグイン」のなかの「新規作成」を選択します。
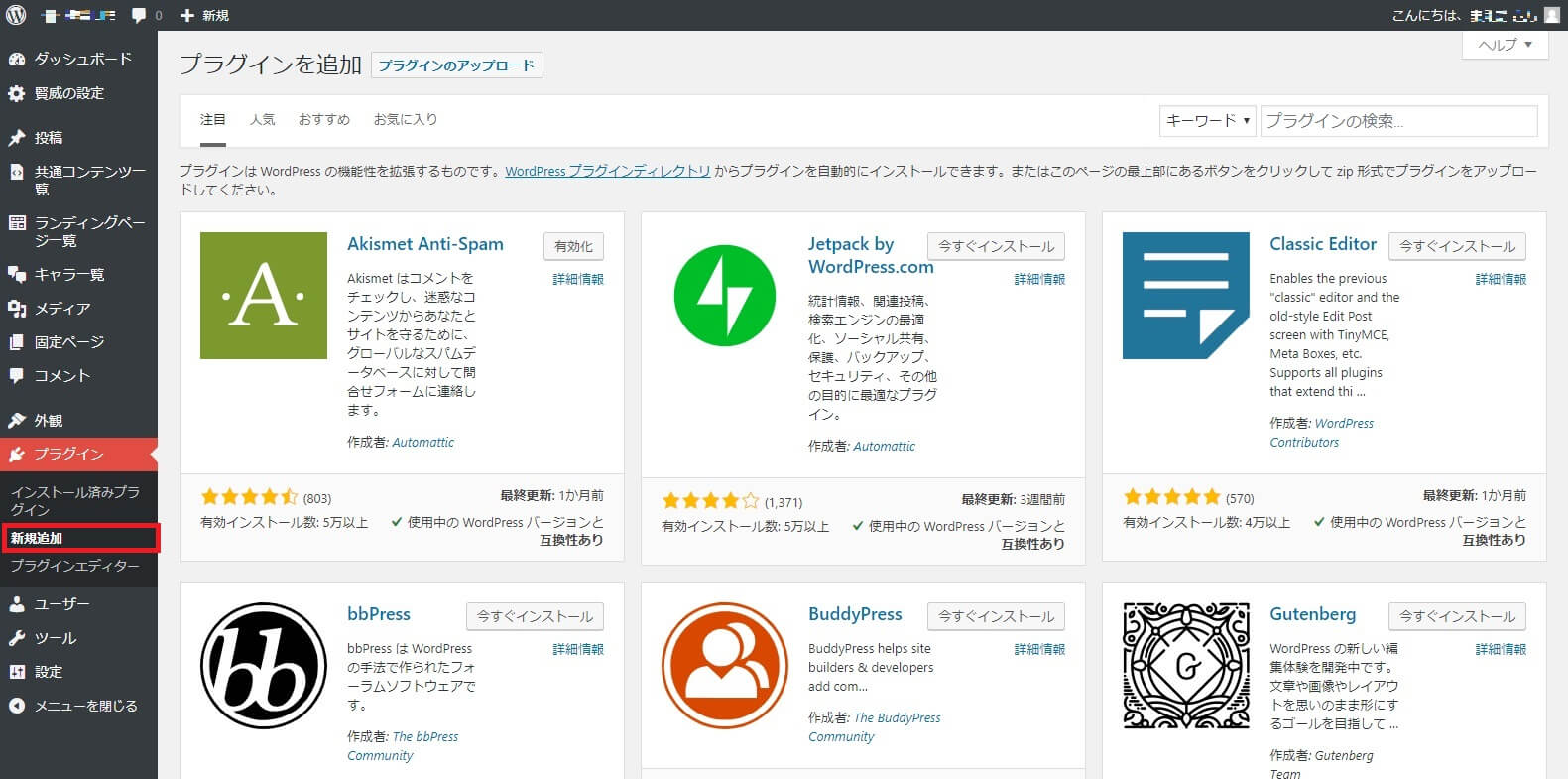
Word Press プラグイン画面
検索欄に「All in One SEO」と入力します。
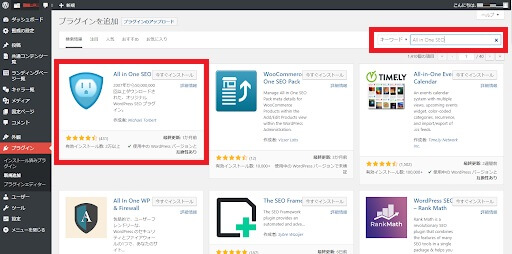
All in One SEOのインストール画面
「今すぐインストール」を選択し、インストールできたら「有効化」をクリックします。
有効化が完了すると、ダッシュボードにAll in One SEOが追加されます。
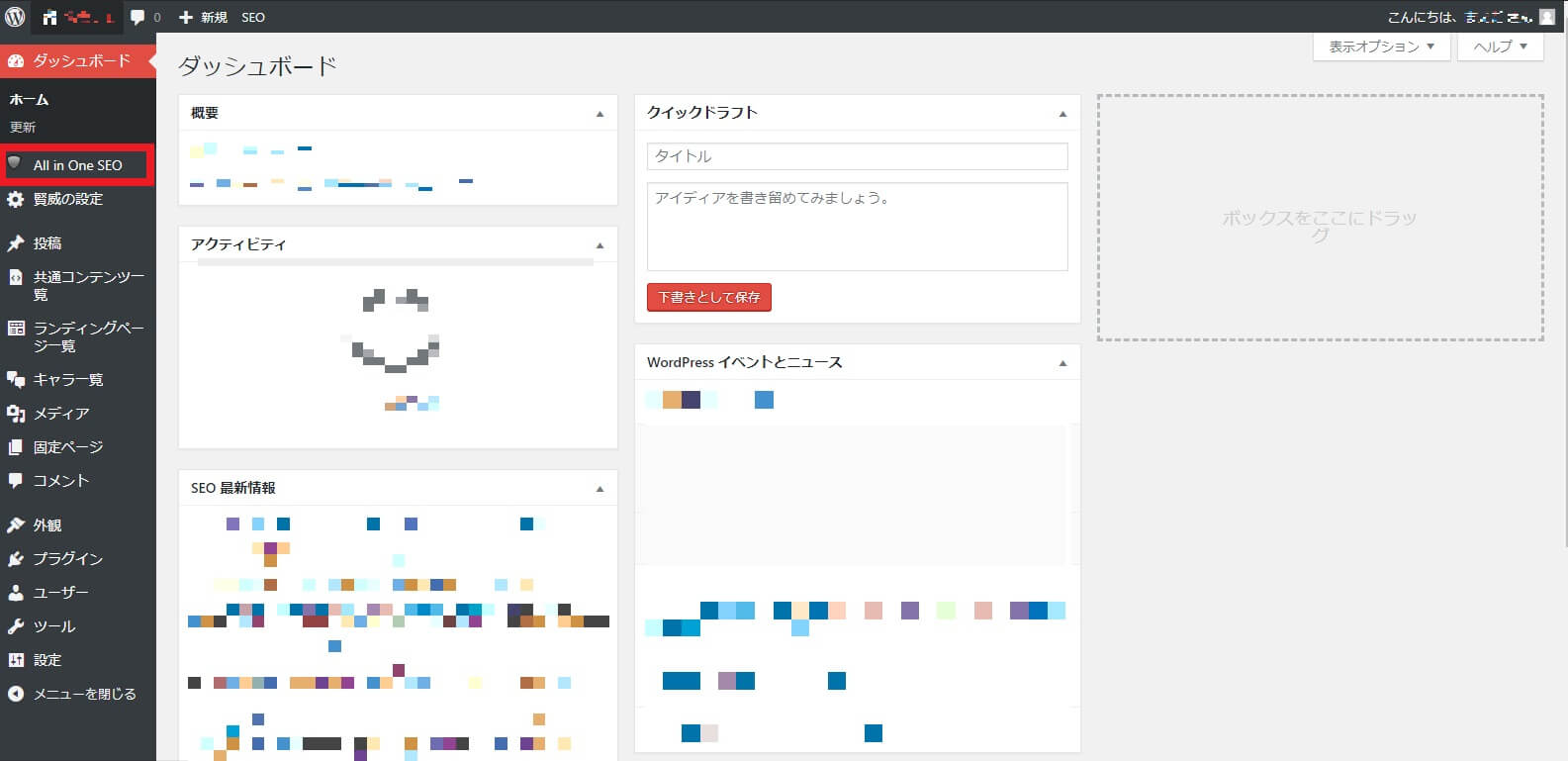
Word Press ダッシュボード画面
All in One SEOの「一般設定」をクリックし、下にスクロールしていくと「Google設定」という項目があります。
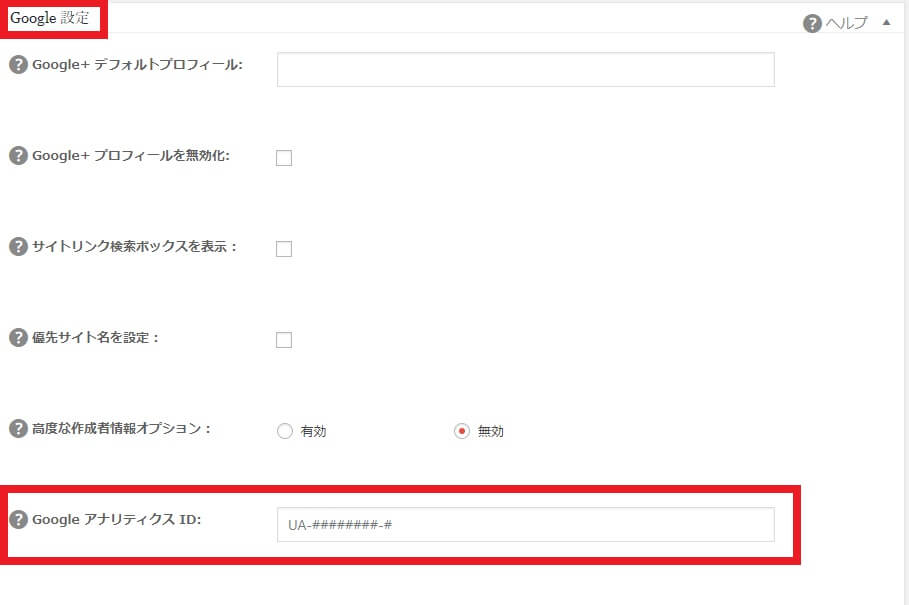
All in One SEOのGoogle設定画面
Google設定のなかの「GoogleアナリティクスID」の欄に、「UA」から始まるトラッキングIDを入力します。
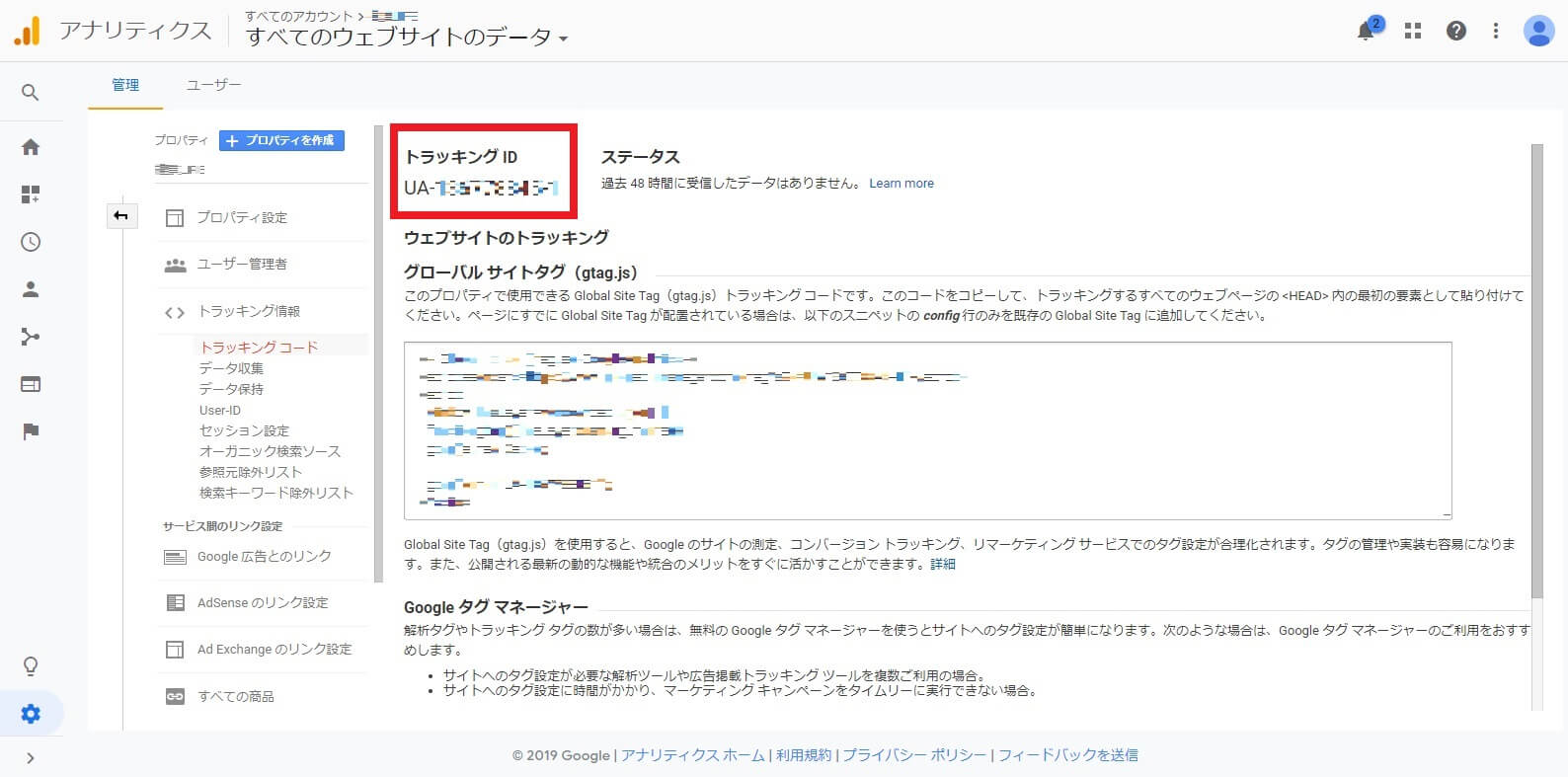
トラッキングID画面
「設定を更新」を選択し、Googleアナリティクスの設定は完了です。
直接貼り付けてトラッキングコードを設置する
プラグインを使用したくない場合などは、コードを直接貼り付けてトラッキングコードを設置することができます。
Googleアナリティクスでグローバルサイトタグ(gtag.js)をコピーします。
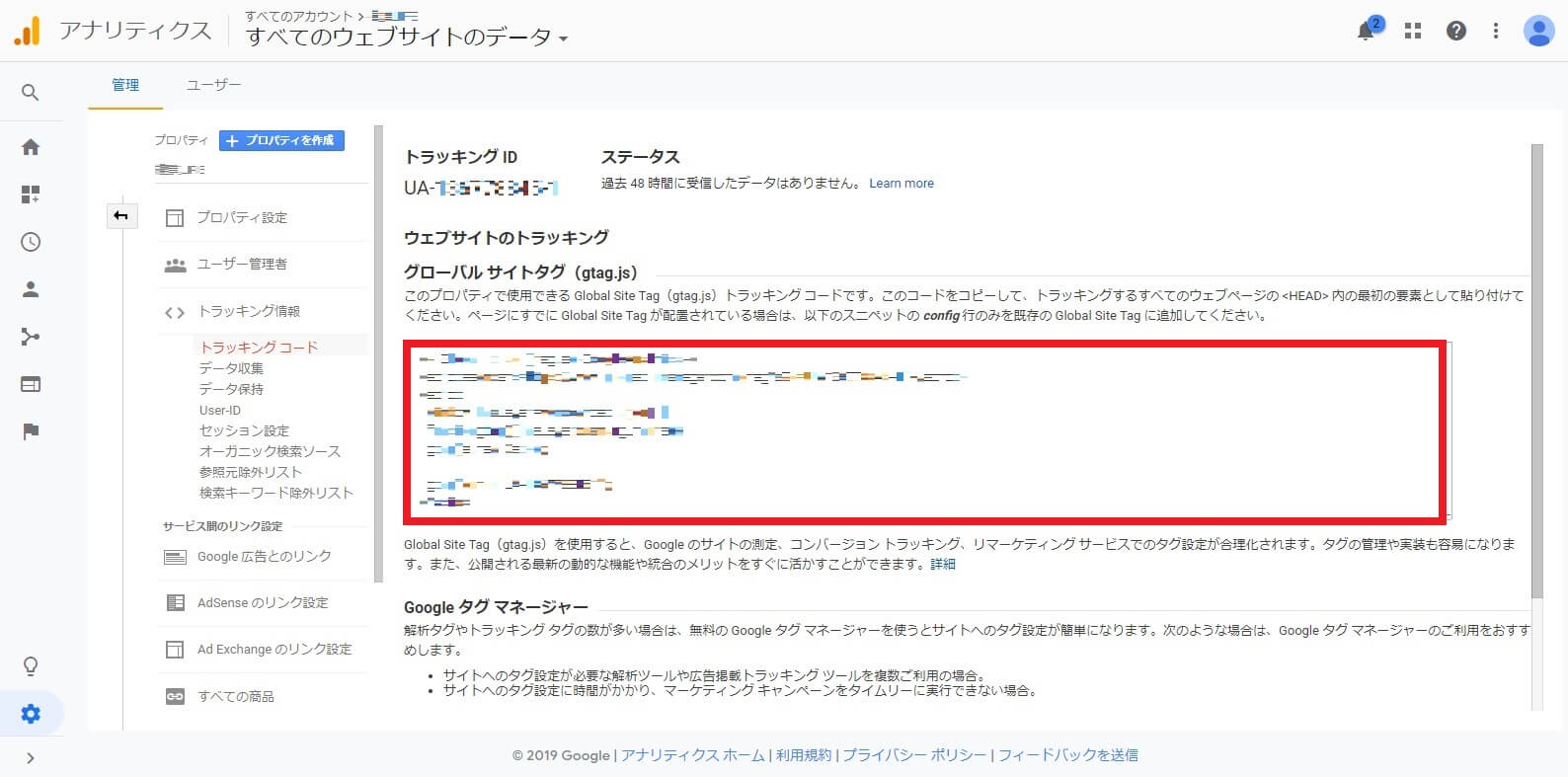
グローバルサイトタグ画面
WordPressの管理画面へ行き、「外観」のなかの「テーマエディター」を選択します。
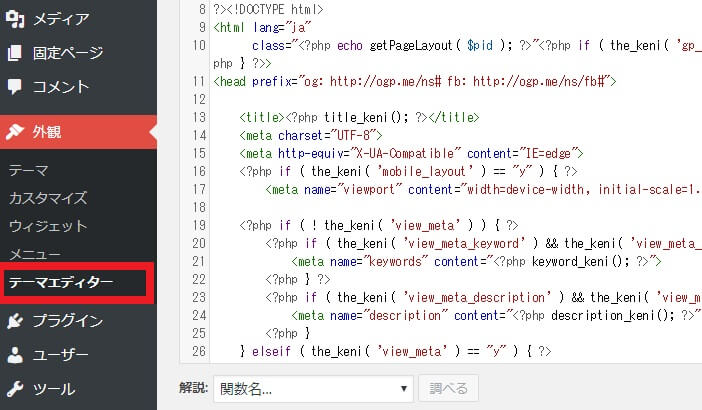
Word Pressテーマエディタの編集
右側のテーマのテンプレートの中から「テーマヘッダー(header.php)」を選択します。
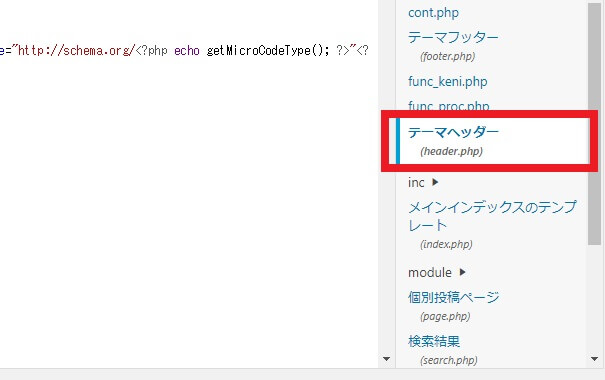
テーマのテンプレート画面
「<head>・・・</head>」で囲まれたコードを探し、「</head>」の前にトラッキングコードを直接貼り付けます。
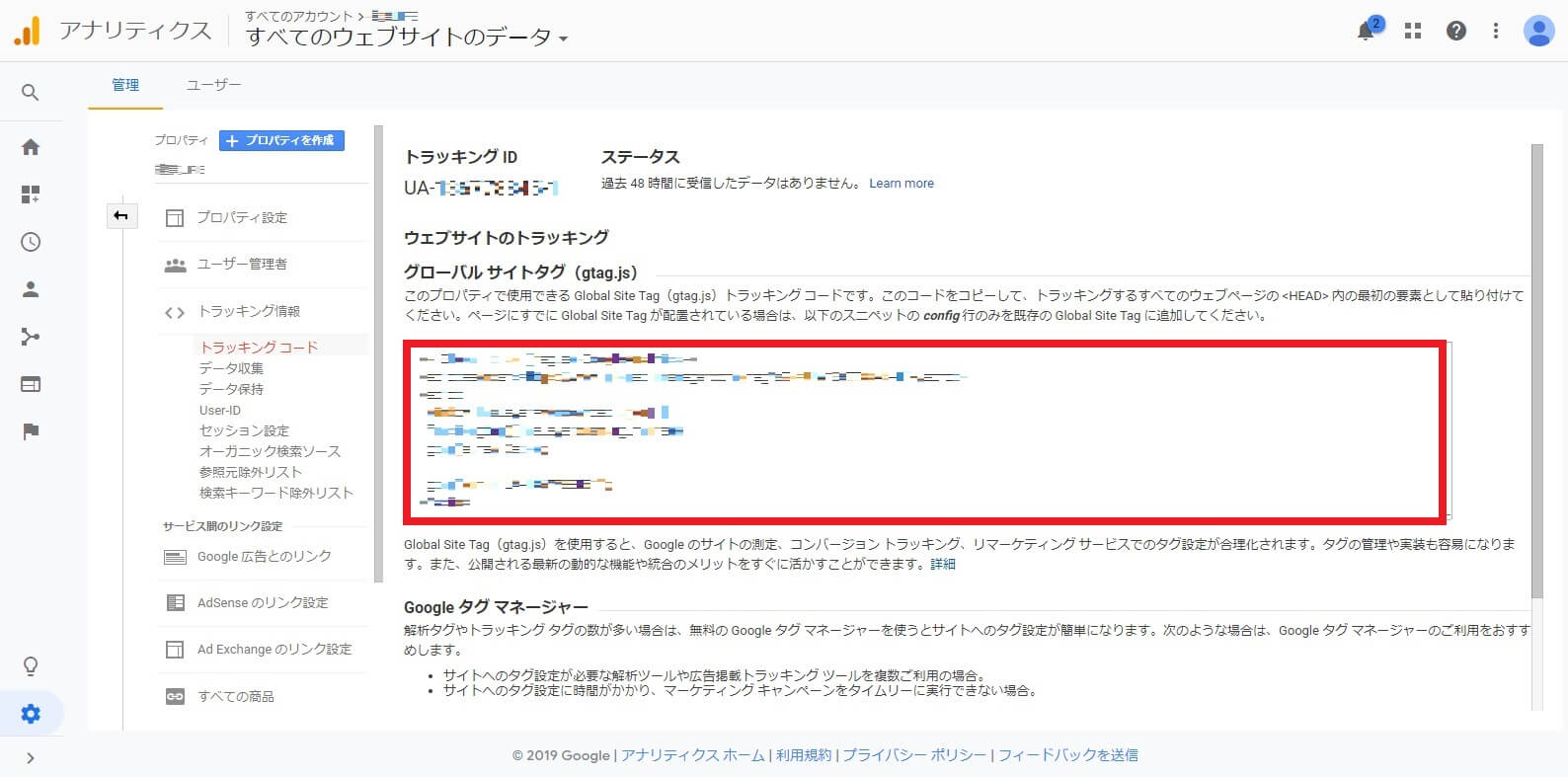
グローバルサイトタグ画面
「ファイルを更新」をクリックして、Googleアナリティクスの設定は完了です。
トラッキングコードが設置できているか確認する
Googleアナリティクスの設定ができたら、ちゃんとトラッキングコードが設置できているかを確認します。
Googleアナリティクスを開き、左のメニュー一番下にある歯車アイコンの「管理」を選択します。
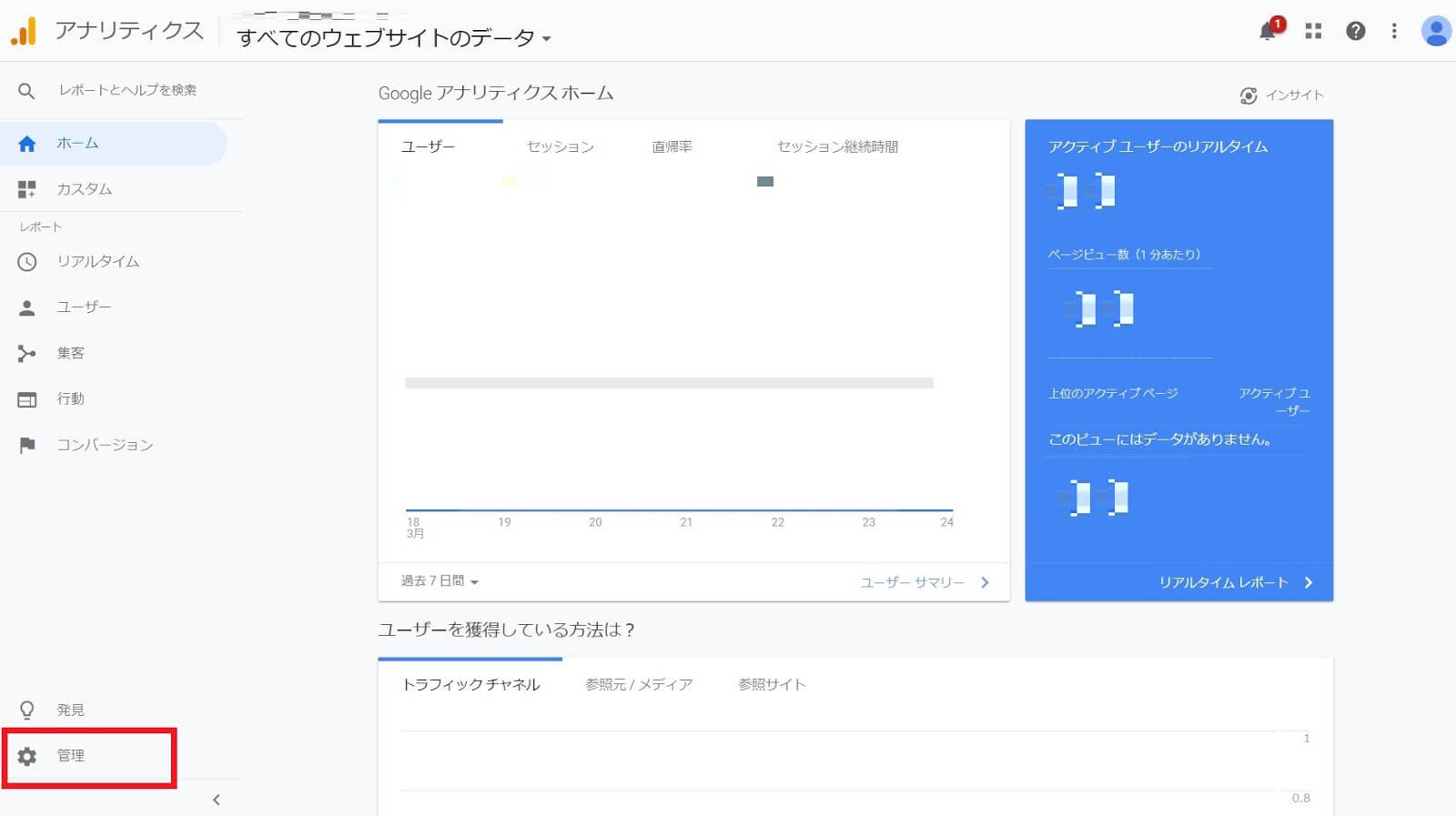
Googleアナリティクス ホーム画面
真ん中のプロパティ列の1番上の「プロパティ設定」をクリックします。
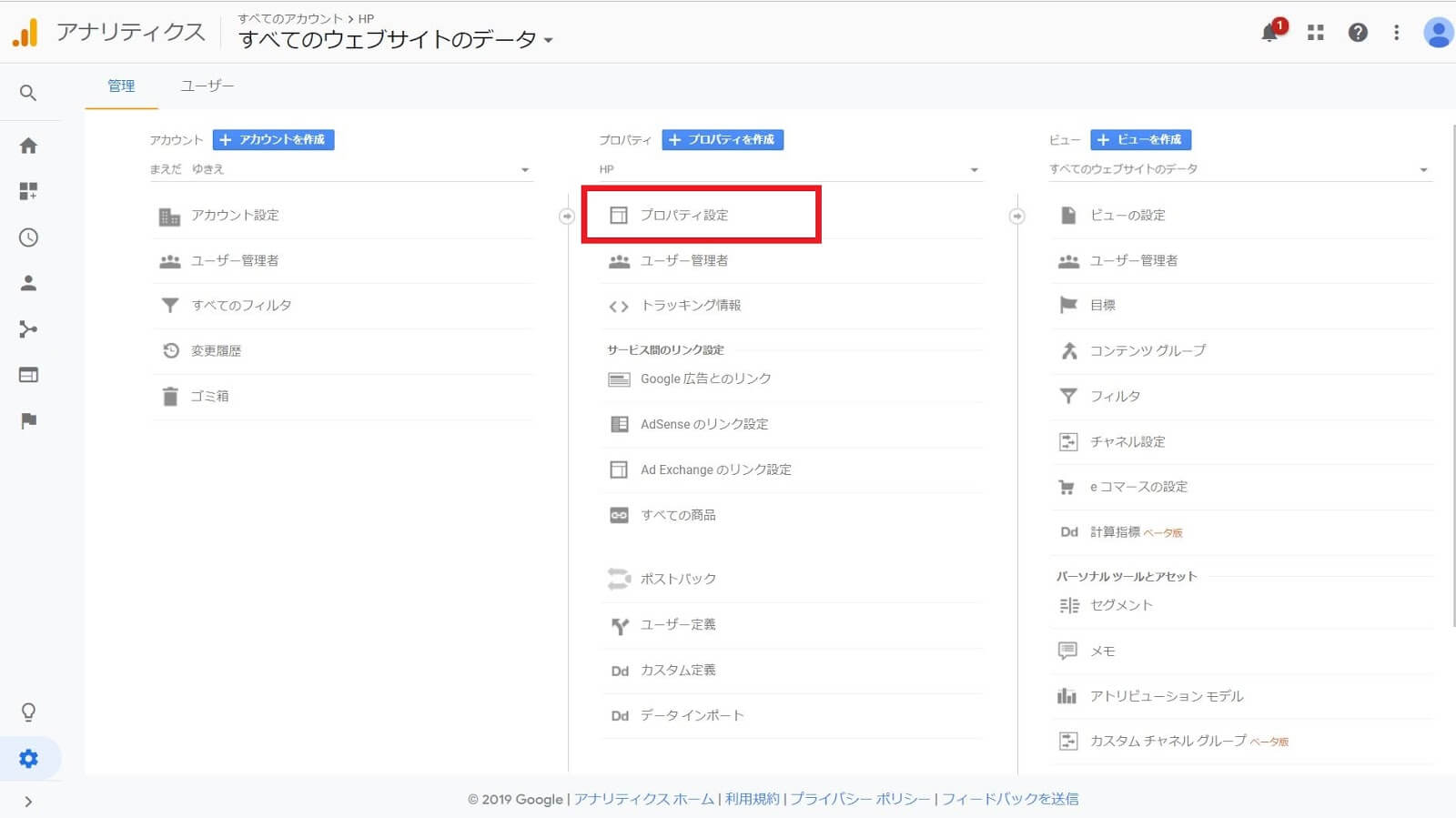
Googleアナリティクス 管理画面
「トラッキング情報」の「トラッキングコード」をクリックします。
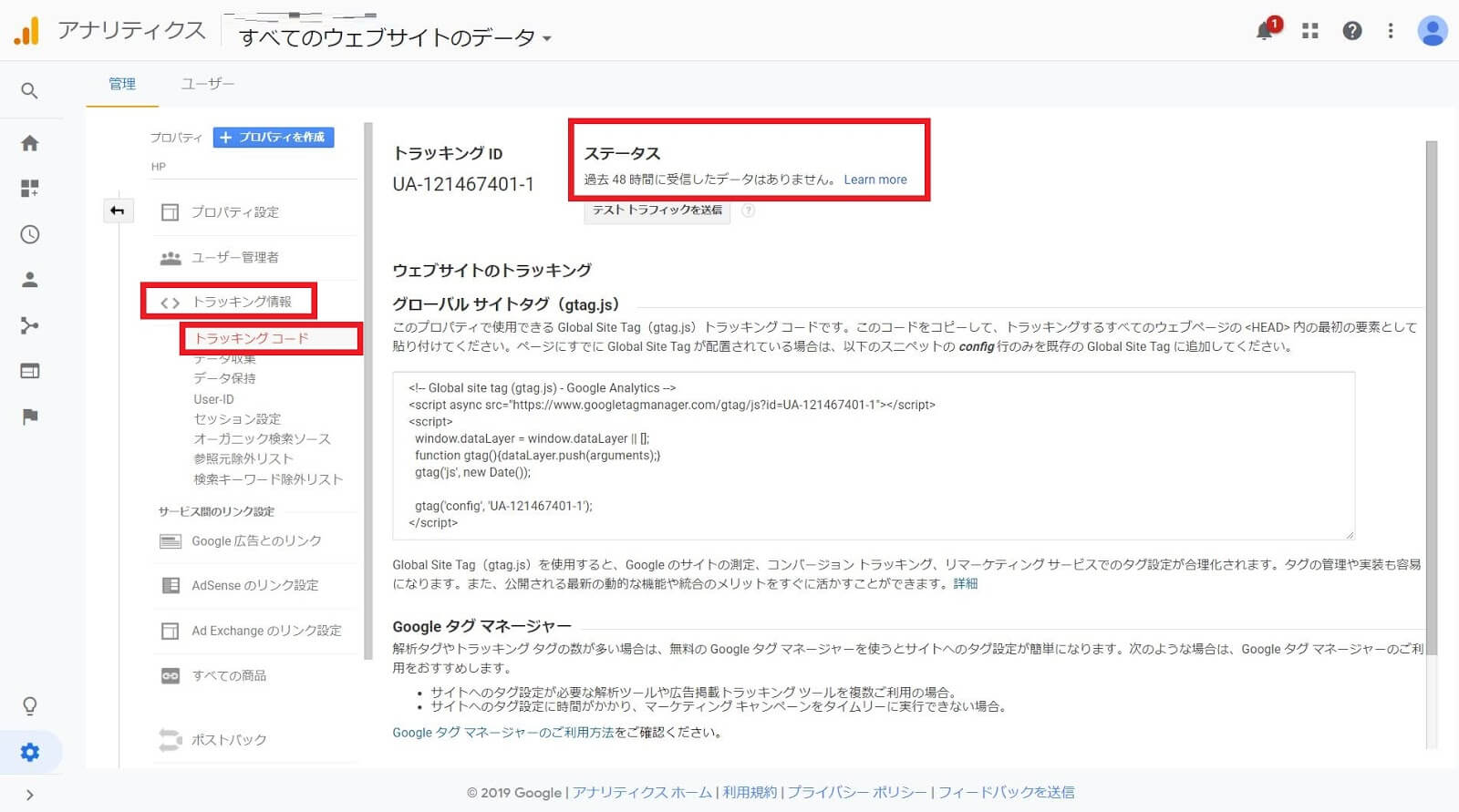
Googleアナリティクス トラッキングコード画面
きちんとトラッキングコードが設置できていない場合、「ステータス: トラッキングがインストールされていません」と表示されます。
「ステータス: データを受信しています」と表示されていれば、トラッキングコードはきちんと設置できています。
リアルタイムレポートで動作確認
Googleアナリティクスの動作確認には、「リアルタイムレポート」を使います。
ホーム画面を開き、左のメニューにある「リアルタイム」から「概要」を選択します。
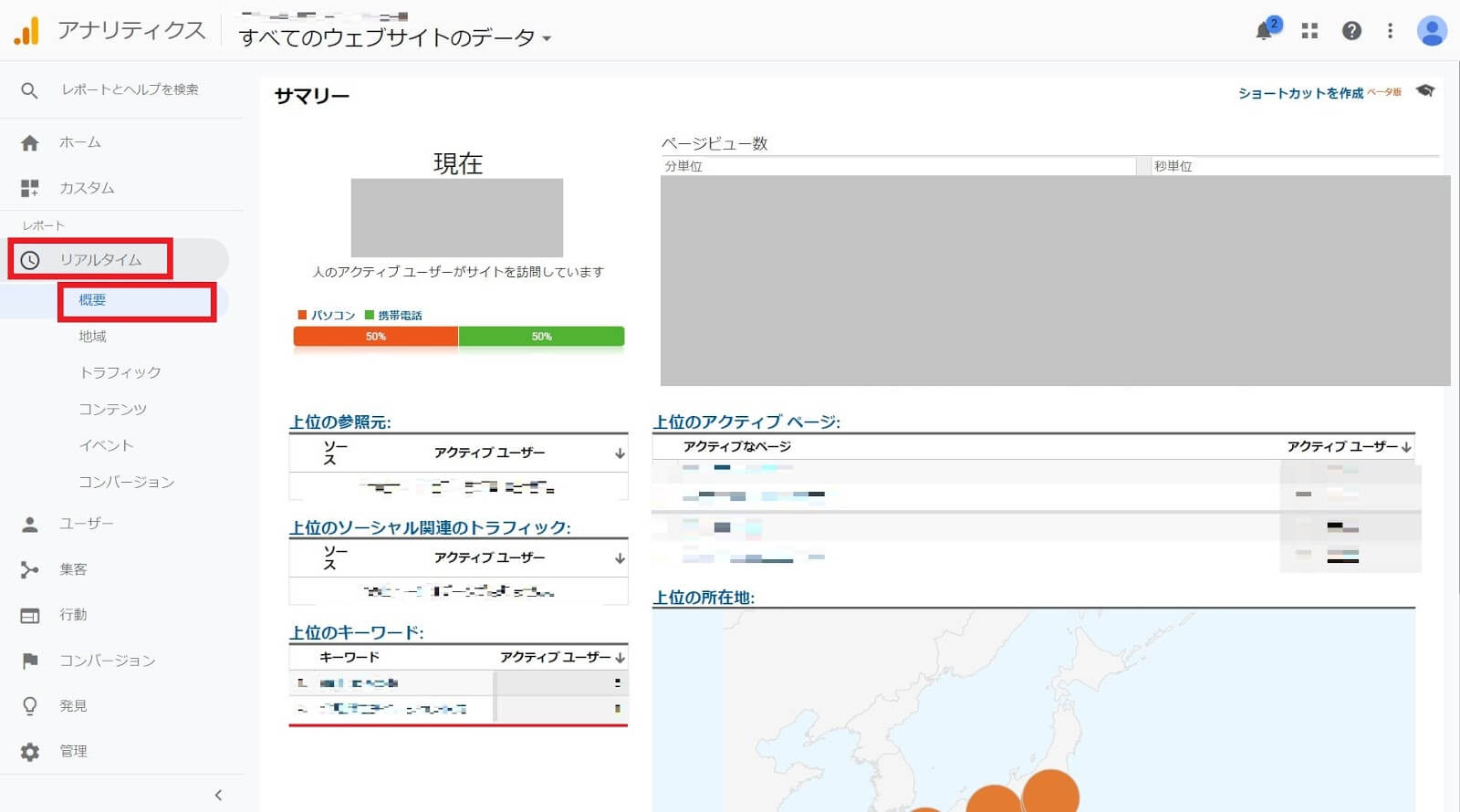
リアルタイムレポートでは、現在のデータを見ることができます。そのため、すぐにGoogleアナリティクスの動作確認をする場合は、リアルタイムレポートから確認します。
リアルタイムでないレポートは、データが処理されるまでに24~48時間かかります。
GoogleアナリティクスでサイトのPV数を見よう
Googleアナリティクスを設定して24~48時間経過したら、PV数を確認することができます。
Googleアナリティクスのホーム画面を開き、左のメニューにある「ユーザー」から「概要」を選択します。
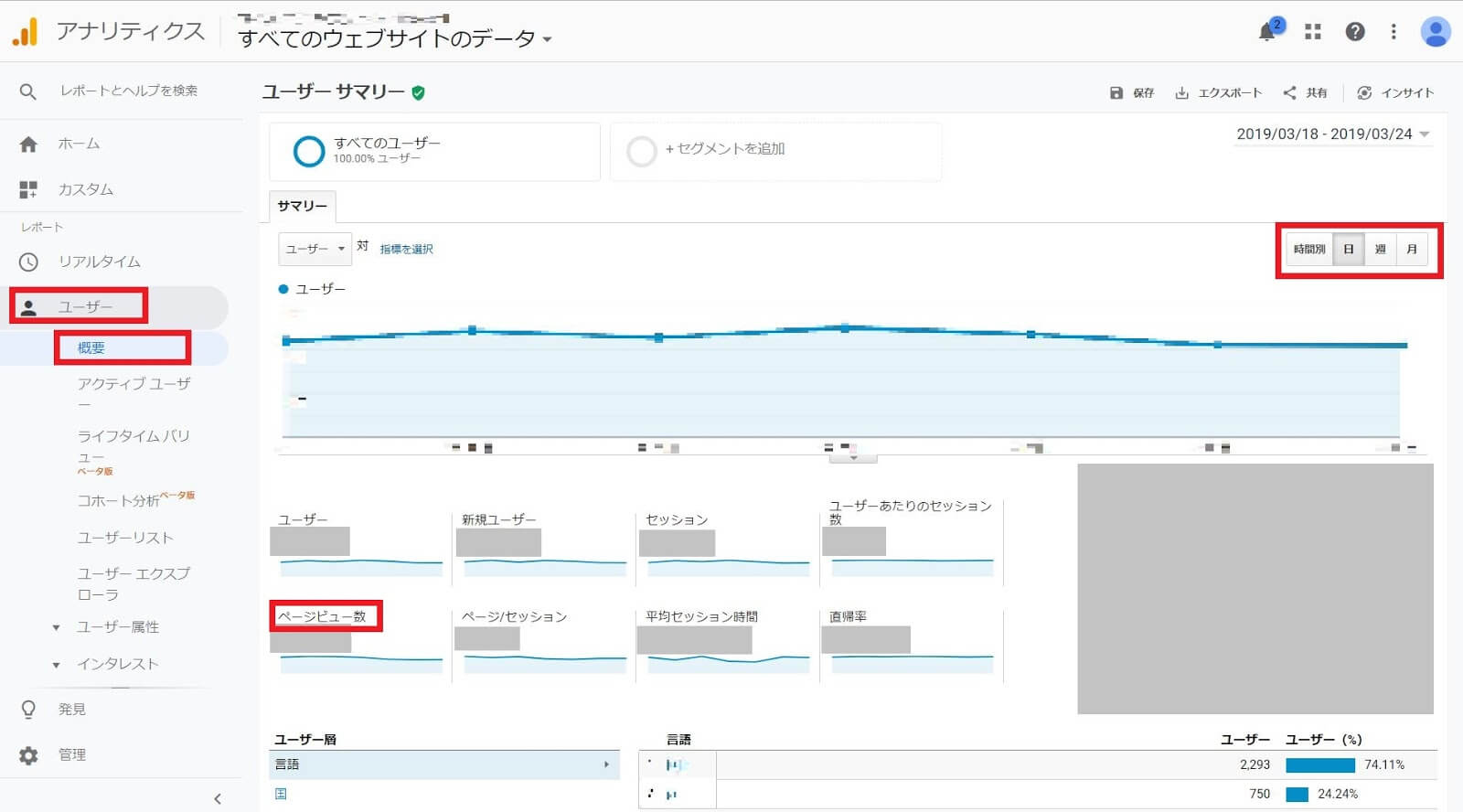
ユーザーサマリー画面
「ページビュー数」の項目で、サイトが何回見られているのかを確認できます。
初期設定では右上の時間軸が「日」になっているので、1日当たりのPV数が表示されます。
「日」のほかに「時間別」・「週」・「月」でもPV数の確認ができます。
ページビュー数以外のデータは、以下の内容を表しています。
- ユーザー:期間内のサイトへの訪問者数
- 新規ユーザー:期間内に初めてサイトに訪問した人の数
- セッション:期間内のサイトへの訪問回数
(同じユーザーが30分以上あけて訪問した場合、2になる)
- ユーザーあたりのセッション数:1人のユーザーが期間内にサイトを訪問した(セッション)数の平均
- ページビュー数:期間内に閲覧されたページの合計数
- ページ/セッション:1回の訪問(セッション)でユーザーが閲覧したページの平均
- 平均セッション時間:1回の訪問(セッション)でユーザーがサイトに滞在した平均時間
- 直帰率:期間内のセッションのうち、最初に閲覧したページでサイトから離脱した割合
Googleアナリティクスを設定すると、PV数以外にも簡単にサイトのデータを取ることができます。
Googleアナリティクスの設定はサイト運営「はじめの一歩」
PV数などのサイトのデータは、Googleアナリティクスで取得することができます。サイト運営において、データを取ることはとても重要です。
しかし、データを取ることがゴールではありません。
Googleアナリティクスで取得したデータを分析し、コンテンツの中身やサイトデザインを改良していくことで、より成果につなげることができます。
無料ダウンロード|SEOキーワード選定バイブル
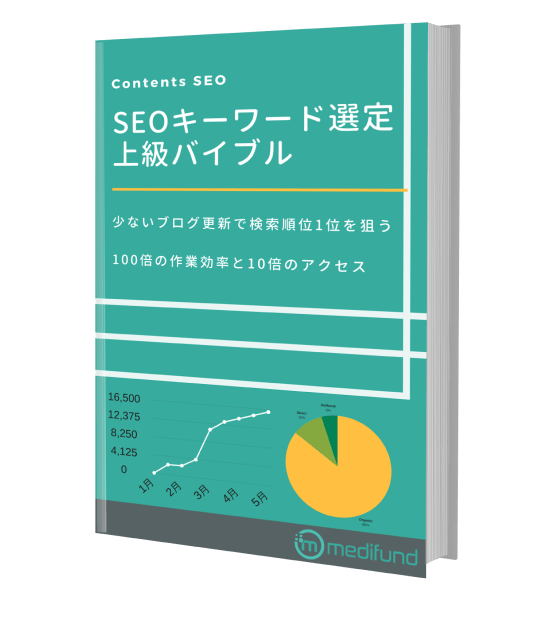
ブログ更新は本当に効果が出るのか心配ではありませんか?
毎月2~3記事の更新で問い合わせをもらうSEOキーワード選定マニュアル
・ブログからの売上が3ヶ月で3倍以上に
・更新開始から3ヶ月で約10,000PVを達成
・作業効率5倍以上UP
・社内のブログ更新が途絶えない
・ブログ⇛メルマガ登録の成約率が30倍に